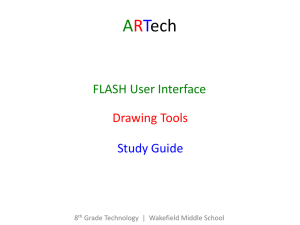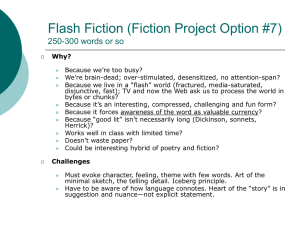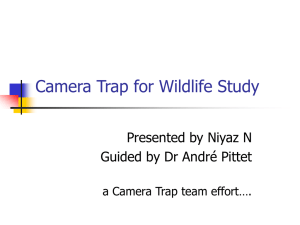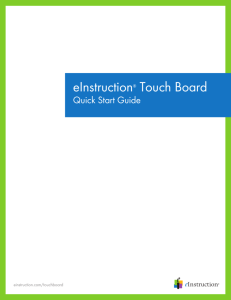Document Camera
advertisement

Aver Vision 300 AF+ Software is needed • http://www.averusa.com/presentation/suppo rt-av300afplus.asp • Downloads tap • A+ Interactive Software Mac tap • A+ Interactive Software 1.7 Software (v.1.7.1.4) Mac => Download Still downloading software • Avervision Flash plug-in V1.1.03 – Mac => download • AverVision Software (Version 2.8.2.0001 – Mac ox X 10.5.6 • A+ Reference Sheet for Mac www. A+ Tools Inserting a Document Camera Image Additional Notes Additional Notes continued AVerVision 2 Software Quick Reference Guide (Mac) • 1 • • • • • • • 2 3 4 5 6 7 1. Zoom and Pan 2. Doc Cam Settings (Command + 1) 3. Annotation (Command + 2) 4. Video Recording Settings (Command + 3) 5. Network Settings (Command + 4) 6. Open Image or Video File 7. Image Capture Settings Document Camera Settings • -To adjust, press “Doc Cam Settings” button on software control panel • -Settings box will appear • * Auto Image and Image Enhance features are unavailable when using • document camera model 300AF+ or SPC300. Video Recording Settings • -Use this palette to change the quality and compression of videos • you create from XGA down to QVGA, depending on your quality • vs, space needs. Annotation • The built-in annotation tools allow you to mark up the image on • the screen. The tools feature a variety of options. • • • • • • • • • • • Tools at the top allow you to select a text tool to type directly on the image in the font of your choosing; use a straight line or freehand pencil tool; an eraser; draw rectangles or circles to focus attention on objects. • • • • • • • • • • The second row of tools allows you to control the color and width of your lines, as well as the color of the fill. The “Delete” button at bottom clears everything. • • • • • • • • • The “Font” button above allows you to choose the font for use when typing with the text tool in the top row. You can also access this by pressing Command + T. Select & Paste • • • • This feature allows the user to quickly reproduce a section of the video image and paste it into a word processor or other program. - Select desired area with mouse pointer and paste in a word • processor such as Microsoft Word™ or Pages™. This is • done by selecting Paste under Edit from the Menu bar or • simply pressing Command + V. Software Shortcuts • • • • • Settings: Command +1 Annotations: Command + 2 Recording: Command +3 Networking: Command +5 Show Fonts: Control + T Open and install new software • How to Use the AVerVision Flash Plug-in with eInstruction (Mac) • 1. Install the AVerMedia flash application by double clicking the zip file, then double click the “AVervision Flash Interface for Mac” MPKG file which is created • 2. After installation, a Finder window will open to the Applications > AVerVision Flash Interface folder: • 3. Double click the HTML file “FlashInterfaceSecuritySettings.html” (please note, if you do not have file extensions visible, look under the “Kind” column for the “HTML Document”). • 4. Follow the steps listed to allow permissions for the Adobe Flash application to communicate with your document camera 5. Launch eInstruction’s software. 6. Go to Toolbox on your tools bar > Interwrite Sims 7. Locate the “AVerVision Flash Interface” folder which is under “Applications” 8. Select the “AVerVision Flash Interface.swf” file and select 9. Click Open 10. The Flash application will appear above the workspace (note for eInstruction on the Mac, the flash application launches as a window above the application. This is a limitation of the eInstruction software which is not present in their PC version): • 11. The controls in the lower portion (you must mouse over the portion for them to appear) of the application are for the following (where supported by your AVer document camera): Auto focus, zoom in/out, rotate, pause, mirror, brightness higher/lower. • 12. You can resize the document camera video from the lower right corner as you would any other object • 13. That’s it! You can now annotate over the object and use it as you would any video object. • If you encounter any issues with the above steps, run the AVerVision Check Utility and confirm that the camera is properly connected and toggled to the PC mode. Both of these tools are available in the Applications folder under “AVerVision Help can be found at • www.avermedia-usa.com