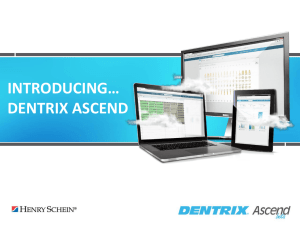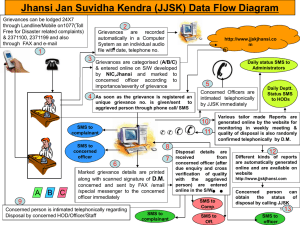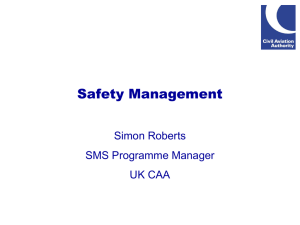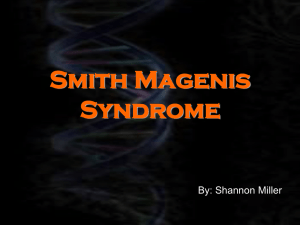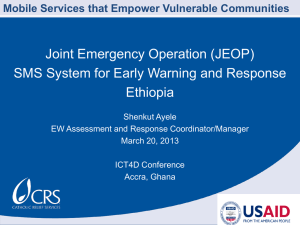Ascend Parent Account Training
advertisement

Parent Guide Ascend SMS User Guide Table of Contents 1. 2. 3. 4. 5. 6. 7. Logging In Ascend SMS Screen Layout Home Tab Attendance Tab Progress Tab Snapshot Tab Homework Tab Ascend SMS User Guide 1 Logging In Ascend SMS User Guide • From an internet browser, go to your school’s Ascend SMS website • https://yourschool.ascendsms.com/ • Log In using the credentials given to you by your school’s Ascend SMS Administrator 2 Logging In • Upon first login, you will be required to change your password. This is the password that was given to you by your school. This is the password that you create. Ascend SMS User Guide 3 Logging In • • • • Also upon first login, you will be required to update your profile. Be sure to update under the correct tab. If Marital Status is divorce, please contact the school to have an additional parent account created if required. The information entered will be used for the permanent record cards as required by the Archdiocese. Ascend SMS User Guide 4 • If Marital Status is marked as divorced or single, the other parent profile will not be required. Ascend SMS User Guide 5 Accept the User License Agreement • • Check “I accept end user license agreement.” Click Ascend SMS User Guide 6 Additional Parent Account Letters? • Please repeat the registration process for each child. Your accounts will sync upon completion. Ascend SMS User Guide 7 Ascend SMS Screen Layout On All Screens • • Across the top displays your school logo – which is hyperlinked to your school website – together with your school name and address. Clicking on the ASCEND SMS logo always brings you back to this “Home” screen . Ascend SMS User Guide 8 On All Screens • • • • Ascend SMS Screen Layout This blue tabbed menu bar appears on all screens. Each tab may have a sub menu. The viewing area allows you to change which student you are viewing should you have more than one child enrolled at this school. Clicking the allows you to quickly send a message to the school’s AscendSMS administrator. Ascend SMS User Guide 9 Ascend SMS Screen Layout On All Screens • • The left hand side displays the SECURE AREA , which describes the current date, term, and user login information. User can also select to • manage accounts, • edit profile, • change password, or to • logout from any screen. Ascend SMS User Guide 10 • • • • The first screen you see after logging is the Home Screen Your child’s most recent assignment grades are shown Each column can be sorted by clicking the button. Clicking the same column a second time will sort the column in opposite order Clicking on an individual assignment pulls up performance information about that assignment (see next slide) Ascend SMS User Guide Parent Home Tab 11 • • • The class performance screen for a particular assignment is shown here. The assignment name is listed here. Click to close the performance screen. Ascend SMS User Guide Class Performance Screen 12 Parent Attendance Tab • The attendance tab shows all absences, tardiness, and early dismissal information Ascend SMS User Guide 13 Parent Progress Tab • • The Progress tab shows your child’s progress measured against the class average and/or the top performer. Click here to select what term, which course, and which month to view your child’s progress. Ascend SMS User Guide 14 Parent’s Snapshot Tab • • The Snapshot tab shows your child’s grades in each subject. Click here to look at past term snapshots Ascend SMS User Guide 15 Parent’s Homework Tab • The Homework Tab has 2 sub menu’s: • Email alert • Homework Calendar Ascend SMS User Guide 16 Parent’s Homework Tab Email Alert • Email Alert: • Ascend SMS allows parents to be alerted often or as little as you like via: • Grade Alerts • Assignment Alerts • Email Preferences Ascend SMS User Guide 17 Parent’s Homework Tab Email Alert • Grade Alerts: • Click which subjects for which you want to be notified, then • Select which assignment types you wish to be notified • Tests • Quizzes • Homework • Other Ascend SMS User Guide In this example, the parent wants to be alerted for only quizzes and tests in subjects Religion and Language Arts, but wants be alerted for all assignment types in Mathematics. 18 Parent’s Homework Tab Email Alert • Assignment Types: • Alternatively, you may wish to be notified when an assignment is scored less than or equal to a set percentage. In this example, the parent will be alerted for all subjects where student receives a grade of less than 90%. Ascend SMS User Guide 19 Parent’s Homework Tab Email Alert • Email Preferences: • You can select how often you wish to be alerted: • As it happens (immediately after grade is entered) • Summary • Daily • Weekly • Monthly • Here is where you enter your email address(es) for your computer and/or mobile phone Ascend SMS User Guide In this example, the parent will be alerted “as it happens,” i.e., immediately after the grade is posted 20 Parent’s Homework Tab Homework Calendar • The Homework Events Calendar screen shows: • The number of homework tasks assigned that day • By clicking on the number beside the category pulls up more detail (next slide) This example, school was not in session November 21, 22, 23 therefore, no homework was posted. Ascend SMS User Guide 21 Parent’s Homework Homework Calendar Tab • The Homework Listing screen shows: • homework assigned by all your student’s teachers that day • Items your student was asked to take home • Items your student was asked to bring to school the next day • Messages from the teacher to you Ascend SMS User Guide 22