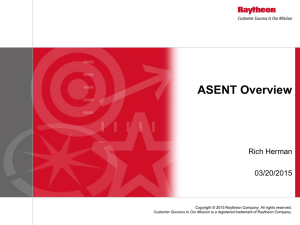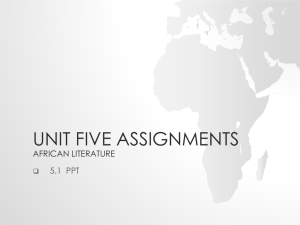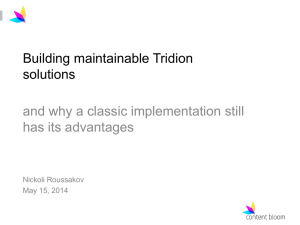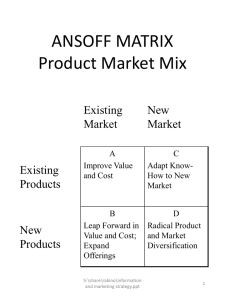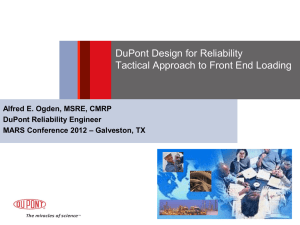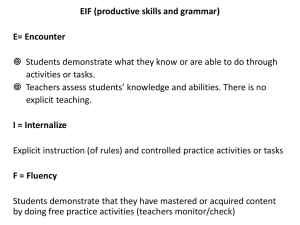Maintainability Prediction
advertisement

Maintainability Predictions Last revised 01/14/2011 ASENT_MTTR.PPT Slide 1 Introduction ASENT_MTTR.PPT Slide 2 Maintainability Manager Screen Layout ASENT_MTTR.PPT Slide 3 Maintainability Prediction Methodology Hint: refer to the Maintainability Manager online help. Refer to the ‘Using the Maintainability Manager’ help book. ASENT_MTTR.PPT Slide 4 Invoking the Maintainability Manager The Maintainability Manager is invoked from the Session Manager. Merely, right-click on your project and select the Maintainability Manager from the dropdown menu. ASENT_MTTR.PPT Slide 5 Starting A New Maintainability Prediction The first time that you enter the Maintainability Manager for a project, it will prompt you to fill in information for the active scenario. Fill in the scenario name, description, and select a toolkit. At this point, it does not matter which toolkit you select, as these are intended for future enhancements. Once you have entered at least the name and a toolkit, click the Save button. ASENT_MTTR.PPT Slide 6 The Scenario Tree After the active scenario has been created the scenario tree view will be active. Initially, all that exists is a top level, project node. ASENT_MTTR.PPT Slide 7 Importing the Reliability Tree Normally, when performing a Maintainability Prediction, a good starting point is to import the Reliability tree. Once imported, the user can add or delete items, and modify the data, since you have full tree editing capability in the tool. This is important, because normally the Reliability tree will not have covers and other hardware that may be important to the Maintainability Engineer. These items typically don’t impact the failure rate much and are normally left off of the Reliability Prediction. ASENT_MTTR.PPT Slide 8 Importing the Reliability Tree In the Maintainability Manager you can import trees or sub-trees from either the Reliability tree or other Maintainability scenario trees. If you import the Reliability tree, then the Maintainability scenario tree will be automatically linked to it. If later, you need to modify descriptions or reference designator values, modify these in the Reliability tree, and simply use the Maintainability Update Links option, from the project node, to make these changes in the Maintainability tree. You can sever the links or re-link tree nodes anytime in the future. ASENT_MTTR.PPT Slide 9 Importing the Reliability Tree To import the Reliability tree, right-click on the project node and select the ‘Import | Reliability’ option from the drop-down menu. ASENT_MTTR.PPT Slide 10 Importing the Reliability Tree Next, the Select a sub-tree to import window appears. This window displays the product tree structure from the Reliability Manager. It is collapsed initially and only shows the project node. The ‘+’, ‘-’ symbols are used to expand or collapse the tree. To import the entire tree, select the project node and click the OK button. Click the Yes button when you are asked if you want to overwrite the MTTR tree. ASENT_MTTR.PPT Slide 11 The Maintainability Scenario Tree This screen shows the Maintainability Scenario tree after the import. It is a copy of the Reliability tree. The icons next to each item indicate that they are linked to their corresponding items in the Reliability tree. If changes occur in the Reliability prediction, updates to the Maintainability tree can be made by using the Update Links or the Update Failure Rates options. ASENT_MTTR.PPT Slide 12 Reliability Data Tab The Reliability Data tab shows the reliability data that will be used in the Maintainability and Availability calculations. ASENT_MTTR.PPT Slide 13 Linked Data Tab The Linked Data Tab displays the data for the assembly in the Reliability Prediction for Linked Assemblies. Linked Assemblies are blue. Unlinked Assemblies appear in gray. ASENT_MTTR.PPT Slide 14 Finding Assemblies The ‘Find’ option of the main menu allows you to quickly find any assembly or graphic in the scenario. Enter your search string and select the field for ASENT to search, then click the OK button. ASENT_MTTR.PPT Slide 15 Assembly Menu Items Clicking the Right mouse button on an assembly in the tree opens a menu that allows you to import data, link the assembly to the reliability prediction, attach graphics to the assembly, generate reports or copy the data associated with an assembly. ASENT_MTTR.PPT Slide 16 Maintainability Data Manager Working with Task Time Libraries ASENT_MTTR.PPT Slide 17 Maintainability Data Manager The Maintainability Data Manager is the tool in ASENT that allows you to manage your remove/replace task library. It comes pre-populated with tasks from both Mil-Hdbk-472 and RADC -TR-84-165. You can also add new task categories and tasks to any projects that you are assigned to. These other tasks could be preventive maintenance tasks, preparation tasks, troubleshooting tasks, verification tasks or anything else that you need. ASENT_MTTR.PPT Slide 18 Maintainability Data Manager To invoke the Maintainability Data Manager, select the Maintainability Data option, and select the Maintainability Data Manager. ASENT_MTTR.PPT Slide 19 Editing Task Time Libraries Here, we are viewing the data associated with a Captive Screw in the Mil-Hdbk-472 task library. The brown folder icon next to this project library indicates that we can use the data, but we are not able to edit it. Yellow folder icons indicate that we have editing privileges. ASENT_MTTR.PPT Slide 20 Displaying task images Images exist for many of the tasks, and are displayed when the user selects the View button. ASENT_MTTR.PPT Slide 21 Toolkits and Tools Data associated with maintainer toolkits and tools can also be captured in the Maintainability Data Manager. At this point this data is not tied to specific tasks, but that is a planned future enhancement. ASENT_MTTR.PPT Slide 22 Maintainability Manager Working With The Maintainability Scenario Tree and Assembly Times ASENT_MTTR.PPT Slide 23 Definitions of Assembly Times FDI Times – Represents the time that corresponds to all of the tasks and judgments associated with localizing the failure. This would include any tasks associated with Fault Detection and Isolation. Sometimes tasks that are associated with preparing the item for maintenance are also included here. Disassembly Times – This includes all of the equipment that must be removed or gotten out of the way so that you can actually remove and replace the item of interest. This could include removing covers, circuit cards, and other pieces of equipment so that you can get to the item of interest. Here, you will select the items from a list that is made up of items found in the Maintainability scenario tree. Remove Times – Represents the time that corresponds to all of the tasks and judgments associated with removing the item of interest. This could involve removing screws, connectors and other items. It could also incorporate judgments that add extra time to account for working in cramped or adverse conditions. Replace Times – Represents the time that corresponds to all of the tasks and judgments associated with replacing the item of interest. This could involve replacing screws, connectors and other items. It could also incorporate judgments that add extra time to account for working in cramped or adverse conditions. ASENT_MTTR.PPT Slide 24 Definitions of Assembly Times Reassembly Times – This includes all of the equipment that must be replaced or put back on after you have removed and replaced the item of interest. This could include replacing covers, circuit cards, and other pieces of equipment that were removed to get to the item of interest. Here, you will select the items from a list that is made up of items found in the Maintainability scenario tree Align/Adjust Times – This includes all of the tasks or judgments involved in aligning and adjusting the equipment after the item of interest has been repaired. Verification Times – This includes all of the tasks or judgments involved in testing the equipment and verifying that it is functioning normally after the repair was made. Preventive Times – This includes all of the tasks or judgments involved in performing preventive maintenance on the equipment. Maintenance intervals in hours are entered for each task. Maintenance Interval – A calculated value based on the Preventive Maintenance tasks and intervals that were added. It tells you what the maintenance interval is between tasks, in hours, during 1 million hours. ASENT_MTTR.PPT Slide 25 Editing / Viewing the Tasks & Times Detailed remove and replace tasks can be specified for each assembly by clicking on the selection button next to each time. ASENT_MTTR.PPT Slide 26 Remove and Replace Tasks Here, the user specifies 8 Machine screws need to be removed. The time needed to remove each screw is automatically supplied by the task time database. The description above matches that found in Mil-Hdbk-472, but a more descriptive narrative can also be entered by the user. ASENT_MTTR.PPT Slide 27 Adding a remove task for an item To specify additional remove tasks for an item, merely right-click from the Edit Remove Tasks window. The user can select a task from the entire task library or be presented a list of the 20 most recently used tasks. Judgments can also be entered, which apply to specific tasks or all tasks. These are typically used as difficulty factors to compensate for working in cramped or adverse conditions. ASENT_MTTR.PPT Slide 28 Selecting tasks from the library List of projects Here, the user selects a Captive Screw fastener from the MIL-HDBK-472 task library. ASENT_MTTR.PPT Slide 29 Editing remove / replace tasks After the user adds the Captive Screw fastener the updated list of remove tasks is displayed. ASENT_MTTR.PPT Slide 30 Entering replace tasks Since, normally the list of replace tasks is just the list of remove tasks displayed in reverse order, the user can accomplish this with the mere click of a mouse. ASENT_MTTR.PPT Slide 31 Maintainability Predictions Performing a Maintainability Prediction ASENT_MTTR.PPT Slide 32 Maintainability Predictions We have just covered some of the steps involved in working with the Maintainability Scenario tree to define remove/replace times and disassembly/reassembly times. Now, it is time to add a prediction and begin working with this data. ASENT_MTTR.PPT Slide 33 Maintainability Prediction - defaults The user can specify default values to be used when creating new predictions. Click on the Predictions tab and click on the Predictions folder to edit/display the prediction defaults. ASENT_MTTR.PPT Slide 34 Adding a new prediction To add a new prediction make sure that the Predictions tab is selected, then rightclick on the word Predictions and select the Add option. If SMR Codes were entered for assemblies, you can use these as a filter, so that ASENT will only populate the prediction with items matching the specified SMR code. ASENT_MTTR.PPT Slide 35 Maintainability Predictions Once a prediction has been created then the prediction results screen is displayed. Both corrective and preventive maintenance can be analyzed. This information can be displayed in manminutes, man-hours or both, and is controlled by selecting the Display Options tab. (Refer to the Maintainability lab for more information) ASENT_MTTR.PPT Slide 36 Maintainability Predictions Here, the user includes the Chassis, Mother Board, and Sound Card in their prediction. By clicking on the slider bar in the middle of the screen, ASENT displays the spreadsheet in full screen. Click it again and the screen will assume its original display. ASENT_MTTR.PPT Slide 37 Corrective maintenance prediction spreadsheet Here, the corrective maintenance prediction spreadsheet is displayed fullscreen. As you scroll to the right you will see additional fields displayed. ASENT_MTTR.PPT Slide 38 Adding or Deleting Prediction Items Prediction items can be added or deleted by right-clicking on an item and selecting either the Add or Delete option. Adds will be inserted below the row that is selected. ASENT_MTTR.PPT Slide 39 Corrective maintenance prediction spreadsheet The user can either use calculated values or enter user set values. Above, the 3.20 minutes displayed for the Motherbd interchange time is the sum of the times for all of the remove and replace tasks associated with this item. By clicking the user set checkbox next to Interchange Time, the user can directly enter a value. Here, are some of the times that contribute to the Mean Corrective Time (MCT) for each item. ASENT_MTTR.PPT Slide 40 Copying Predictions The ‘Copy’ feature of the prediction menu make it easy to create alternatives or other maintenance level predictions using the existing prediction as a starting point. ASENT_MTTR.PPT Slide 41 Maintainability Reports A comprehensive set of reports is readily available in the Maintainability Manager. ASENT_MTTR.PPT Slide 42