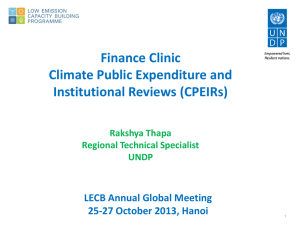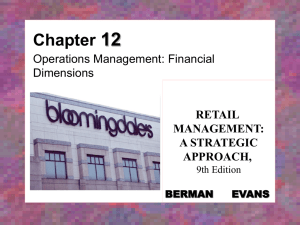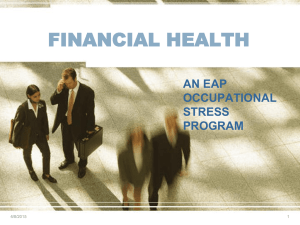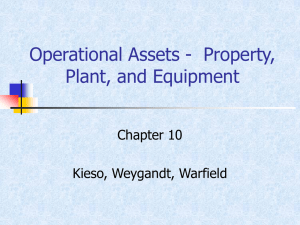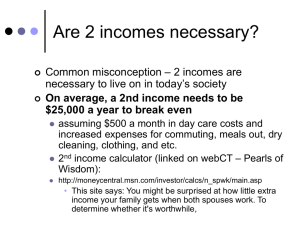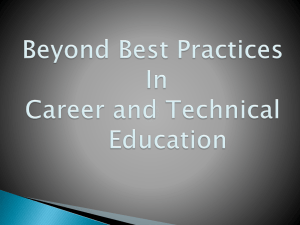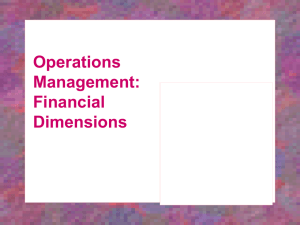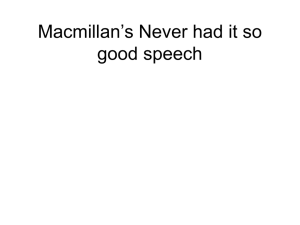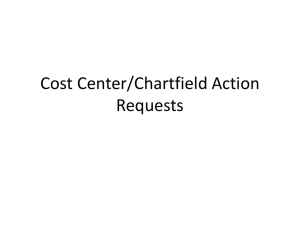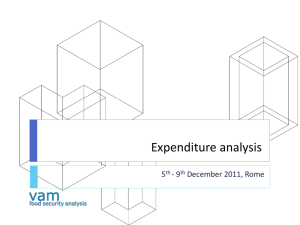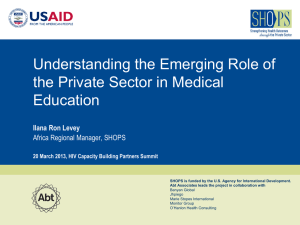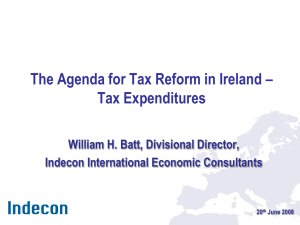Expenditures - PTD Technology
advertisement
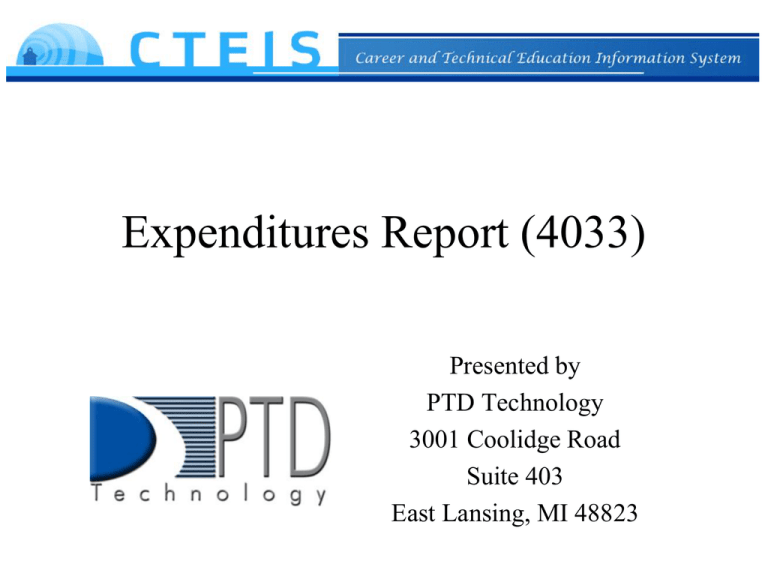
Expenditures Report (4033) Presented by PTD Technology 3001 Coolidge Road Suite 403 East Lansing, MI 48823 Support Technical Help Policy Help • I pushed a button and nothing happened! • Why am I getting this error message? • Where do I find my info? • How do I report a credit? PTD Help Desk cteis.help@PTDtechnology.com (800) 203-0614 or (517) 333-9363 Ext. 128 Joan Church ChurchJ@michigan.gov (517) 335-0360 OCTE Website: http://www.michigan.gov/octe Logging In • Make sure you have a MEIS account: – https://cepi.state.mi.us/meispublic • Your Fiscal Agency Authorized Official (Level 5 Official) will authorize your MEIS account for CTEIS. • Navigate to www.cteis.com (or train.cteis.com). • Enter your MEIS account username and password. • CTEIS is a Web-based system, so you must continue to take actions in the application or you will become inactive. • CTEIS will log you out after 15 minutes of inactivity! What Is the 4033 Expenditures Report? • Used to collect funds spent in support of state-approved CTE programs. – Section 61a(1) CTE Added Cost funds spent – Local funds spent – Federal funds spent Why Is This Report Important? • Fiscal agencies are accountable for CTE Added Cost funds they receive and spend. • Data is used annually to calculate reimbursement rates (Added Cost Factors) for each CIP Code. The 5-Step Process 1. Collect expenditure information from appropriate personnel. 2. Create distribution tables (where applicable). • We will see some examples later on! 3. Enter expenditure records. 4. Run Expenditures (4033) Report validation. 5. Submit your final Expenditures (4033) Report. What Information Do I Report? • • State-approved CTE programs (Grades 9-12) How do I know they are approved? – – • The classes contained enrolled students. The enrollments were reported on the Spring Enrollment (4483) Report. Expenditures are reported at the building level for each PSN. Collecting Expenditure Information • Typically collected from the Business / Finance Office. Contact tables may be helpful! • – Example in manual (Appendix: Contact Table) Know the Following: • • • Amount of expenditure you are reporting. PSN for each expenditure. Percentage of expenditure to be applied to each PSN (if applied to multiple programs). FCS Special Cases Family and Consumer Sciences (19.0000) programs have special reporting requirements: • Only the Parenthood Education course (Section 2) may receive CTE Added Cost funds. All CTE Added Cost funds must be spent in Parenthood Education. Special line items are provided for Parenthood expenditures. All expenditures for Parenthood Education will count toward the local contribution requirement. Non-Parenthood expenditures are reported in a special area of your report. • • • • – – This is the Non-Parenthood Family & Consumer Sciences line (#27). We will talk about this in a little while so it makes more sense. Generating a Blank 4033 Report • To view all PSNs in a building, you may run validation for a building with no entered expenditures. • Export: save as a PDF, Excel, or Word document. – • Report is now printable. Reports from previous years are also viewable. Distribution Tables • Allow you to spread the cost of an expenditure across multiple PSNs. • Distribution Table: “Travel” PSN Amount to Report 07703 25% 14038 25% 17755 50% Examples: – – – Distributing a single teacher’s salary across multiple programs. “Bundling” travel time to apply to many PSNs. Claiming maintenance costs for several classrooms. • Tables may be created or edited in the Expenditures menu. • Enter the total of your expenditures in a particular category. – Choose the percentage to apply to each PSN. Entering Expenditure Records • • Expenditures may be entered in mass. Expenditures are easy to update and delete. Run 4033 Report Validation • Go to the Expenditure Menu → Expend. Completion – Click the Select link to the left of your building. • View the building details. • Press the Run Validation button. • Errors appear in a table: – Must be cleared before you may complete your report. – Address warnings. Completing Your Report • After all errors are cleared: – – • When a building is marked complete, the system attempts to E-mail your Fiscal Agency Authorized Official. – • The View Report button becomes active. The Mark Building Complete button becomes active. Follow up by contacting your FA Authorized Official personally. Export your report to a PDF file. Submitting Your Report • Reports submitted at the building level are subject to a series of reviews: Building Level → Fiscal Agent → CEPD Administrator → OCTE • Directions for Fiscal Agent and CEPD Administrator submissions are at www.cteis.com. Appendices • Line item descriptions • Contact Table example • Allowable expenditures • Program improvement items Questions? Thank you! Don’t forget to fill out our Training Evaluation Form at www.PTDtechnology.com/CTEIS/TrainingDay