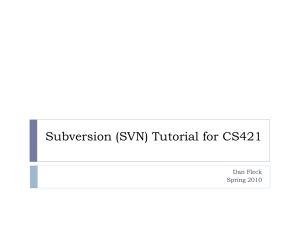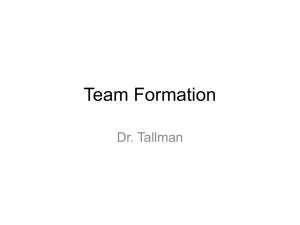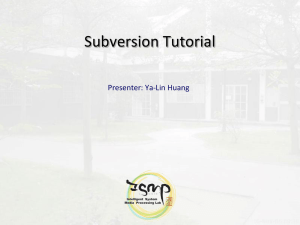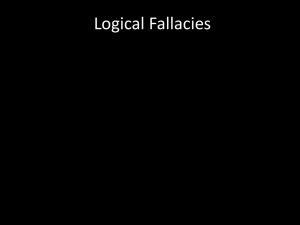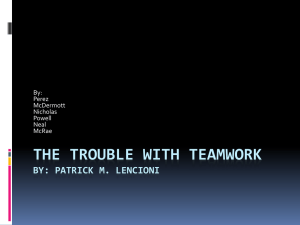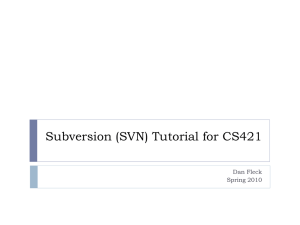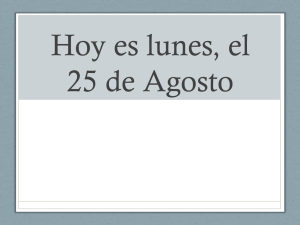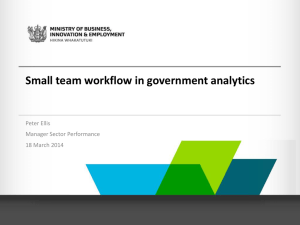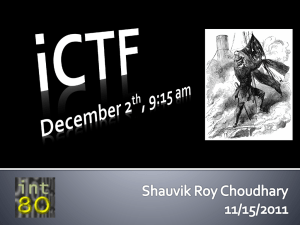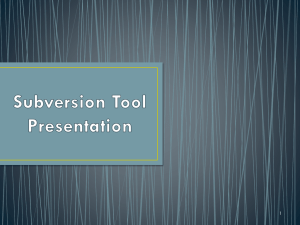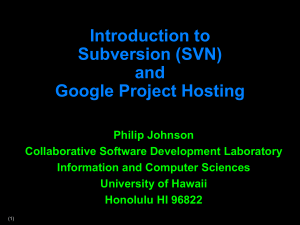SVN Presentation
advertisement
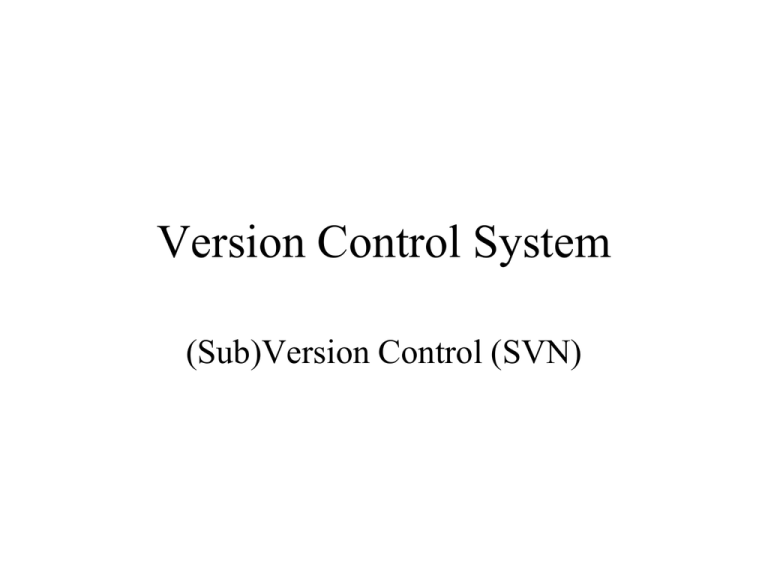
Version Control System (Sub)Version Control (SVN) SVN Login •Your ID/Password are the same as your accessID(xx1234) • Your ID will show up with every commit you make, so make sure that your program compiles before you submit. • If someone else submits something with your ID, YOU are responsible! So protect your ID from others. SVN client - TortoiseSVN • Open source application – download it from – http://tortoisesvn.net/downloads • After the installation a new option appears in the menu when you right click on a folder *This is for your home computer, the lab computers have it already. How to checkout • Right click in the folder you want to check out into • Select SVN Checkout… How to checkout • URL of repository: http://svn.cs.wayne.edu/svn/csc4111w11/ How to checkout • Enter the user name and password: – Your accessID (xx1234) and the same password you use for Pipeline/Blackboard How to checkout • Select the project you want to download: For this assignment we are using the “test” project. Update • If you have a set of files checked out and would like to update them to the most recent version of files in the repository, use the update command. • If there are newer files in the repository, they will overwrite any files you have locally, if you haven’t changed them. • TortoiseSVN can merge some files on its own, but may tell you there are conflicts with others. • If a file has a conflict use diff. How to update Right click on the file, folder or project you want to update and choose SVN Update Commit • Once you have added, deleted, or changed files or directories, you can then commit those changes to the repository. • Before committing you should always update. • The safest way to commit, is to diff your project before you commit. • Always check your project out after a commit and make sure it compiles. Commit Comments • All commits need to be commented. • If you forget to comment, make a trivial change to a file and commit adding in your comment that it applies to the previous commit. • Include: • Your Name • The type of commit (Change, Bug Fix, …) • What the commit does (Adds ToolTip dialog …) • Any other important details • Don’t include: • The names of the files (The log will have them) • The date or time How to commit Right click on the file, folder or project you want to update and choose SVN Commit… How to Diff • Right click on the file you want to diff. • Select Diff, this will compare your file to the most recent (Head) version on the repository. In a new window Diff - How to solve conflicts • If just a word changed, it will be in red on one side yellow on the other You can use the green arrows to navigate through the differences. Diff - How to solve conflicts • If lines were added/deleted one side will have gray the other yellow. The Edit menu has options to help you combine the files. Finding who changed who to blame This feature isn’t only to “get someone in trouble”. If you have a conflict, this will tell you who changed each line of code in the file. That way you can communicate with them to resolve the conflict. “Blame” feature If conflict cannot be solved you can revert your changes This will only revert the copy of the file on your computer, not in the repository. To see the log of changes Use the same steps as Diff, but choose “Show log” instead of “Diff”. This can be done with a file, folder, project or entire repository. To see the log of changes The left column is the version number. It can be entered in the Checkout dialog to get that version instead of the “Head” version. The bottom shows all the files added/modified/deleted in that revision Adding new files • Before you commit make sure you add the file into the repository • After you add - commit If you make a bad commit • • • • If your commit breaks the baseline. Update your local copy Check out the last good version Commit this version When to commit • Commit to mark a working state that you might want to return to later. • Commit related files in a single operation. Use a common log message for all the files. • Commit to backup your sources. • Commit from an office desktop to be able to access the files from home much faster than through filesystem sharing. Rules on using SVN • Carefully test your code before committing • Before committing, perform an update on the whole source code directory, and then retest • Always commit only the individual files you modified, not the entire directory • When adding new files to the existing source code, always perform SVN Add and then SVN Commit • When you have conflicts, contact the teammates which modified that file and try to solve the conflicts together to avoid damages. Rules on using SVN (contd.) • You will be responsible for any changes submitted using your username and password! • Do not check out other projects than the one assigned to you! It can be easily verified… • You are completely responsible for any faults your changes introduced in the existing software or your colleagues’ changes! Always test, update, resolve conflicts and then retest before committing!!! • Always write comments in the dialog box when committing a file, including your name, student ID, number of change request(1,2 or 3) and the change request itself – do this for each file you modify/add/delete Rules for the class project • Do not add any file from the build or debug directory, such as and *.exe, *.dll files. • Compare version 1 & 2 of the test project. Version 1 is wrong, version 2 is right. • Visual Studio makes files to save your preferences do not commit these. They have names like MergeX64.vcproj.YourComputerName.YourID • In general you should only add: – – – – Source files *.cpp, *.h Solution files *.sln, *.vcproj just not the one above. Resource files *.rc Image files (for icons) *.bmp, *.ico • Always include a comment when you commit. Notes on using SVN • Do not share your login and password – you are responsible for all changes made with your ID • Do not check out projects of other groups !!! • If you check in modifications to the project of other group you might be responsible for that • If you do not understand something, please ask GTA before doing that • If you do not like a client that we’re suggesting you to use, you’re free to use any other available SVN client (but please notify me and write a couple of lines explaining why)