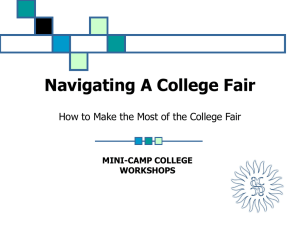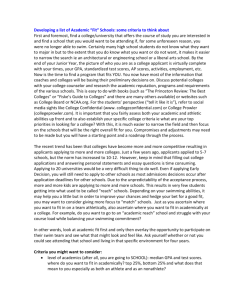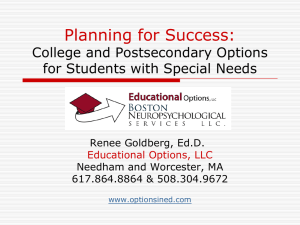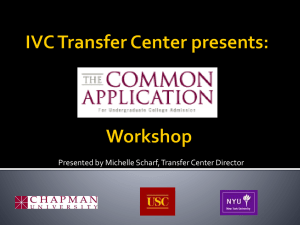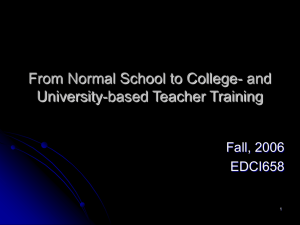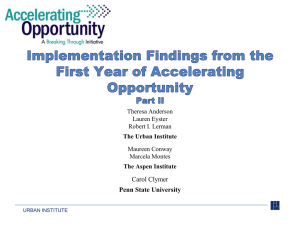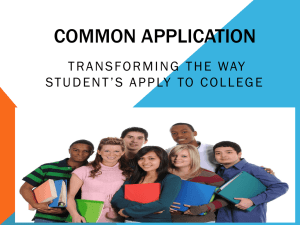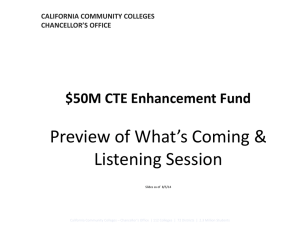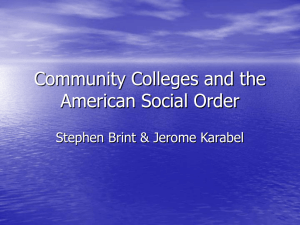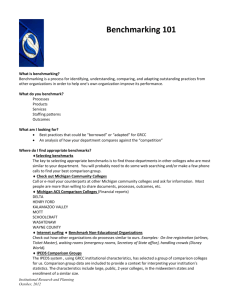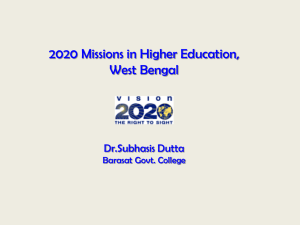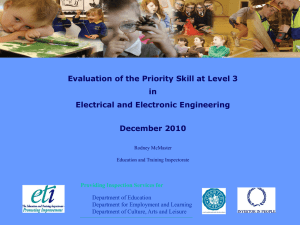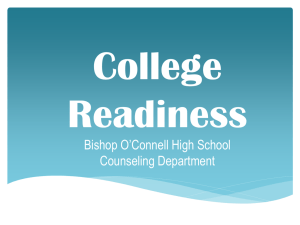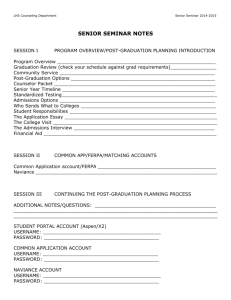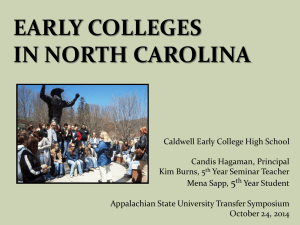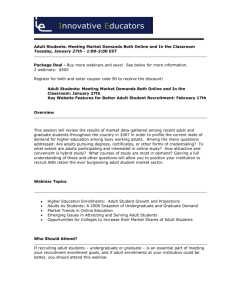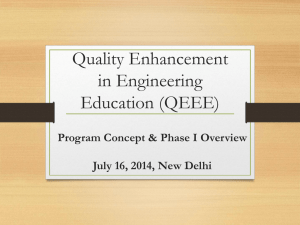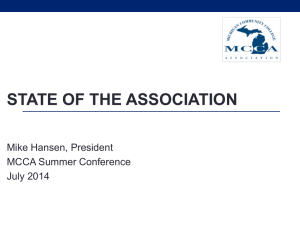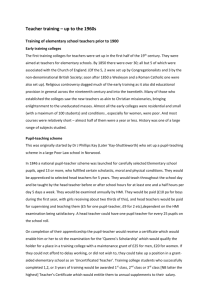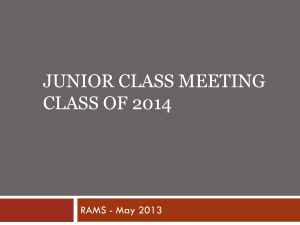First Look at the Common Application
advertisement
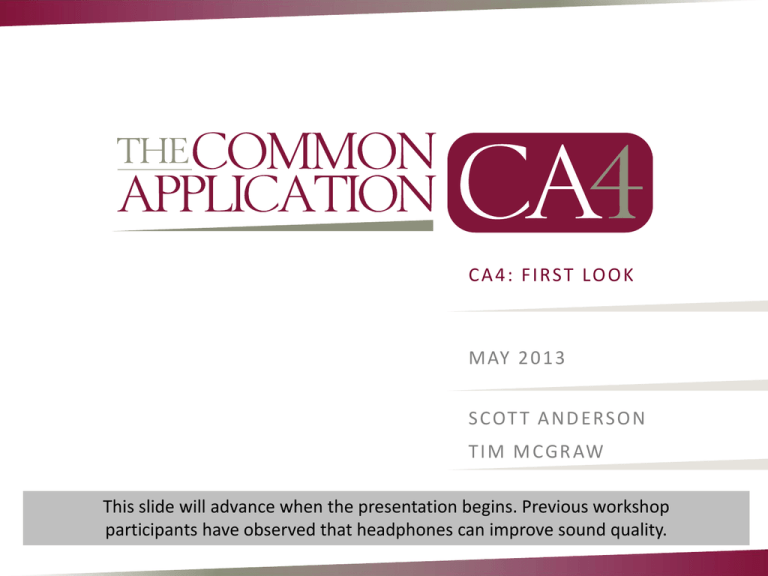
C A 4 : F I RS T LO O K M AY 2 0 1 3 S C OT T A N D E RS O N T I M M C G R AW This slide will advance when the presentation begins. Previous workshop participants have observed that headphones can improve sound quality. Housekeeping • The workshop has started. If you cannot hear the presenters through your computer speakers, you can listen via teleconference. Call-in information is included in the event confirmation and reminders. • If audio is distorted, please consider using headphones. • This presentation is being recorded. • Follow on Twitter at #CA4FirstLook Asking Questions The Q&A box appears in the lower right hand corner of your screen. Click the triangle so it points down. This will open the Q&A dialog so you can type your questions. Please direct questions to All Panelists. Concepts to Cover • Design Goal and Priorities • Application Sections – – – – – Family Education Testing Activities Essay • Dashboard • My Colleges #CA4FirstLook Design Goal Simplify the complex and daunting task of applying to any of our 520+ members so that, at any point in time, a 17year-old first-time user will quickly, easily, and intuitively understand—simultaneously—how to complete the smallest task and how to navigate the entire application process for multiple member colleges within the Common Application. #CA4FirstLook Balance Clean Informative #CA4FirstLook Balance Guided Exploratory #CA4FirstLook Balance Macro Micro #CA4FirstLook Balance Custom Common #CA4FirstLook Balance Many One #CA4FirstLook Single landing page for all users Home of all support resources Live social media feeds Application Sections • Common Application – Common Questions asked by all members • Dashboard – Status overview for all colleges • My Colleges – Page where students take action for specific colleges Tabs help students navigate through the application to complete various tasks. Left navigation menu displays main pages within the Common App. Each page contains several sections but displays only one at a time. Help Center displays articles relevant only to the task at hand. Smart, dynamic questions – Example below shows display for married parents. Changing marital status to “Divorced” prompts new questions. New school lookup makes finding a high school much easier. As the student begins to type the name… …the list of options appears and shrinks rapidly as more letters are typed in. Student can choose to sort the list by school name or by home address. Accurate address and CEEB information will automatically populate in the School section of the Education page. If the school can’t be found… …the student can enter the information manually. A similar process exists for Home Schooled students. Testing page is driven by what a student wishes to report. Testing page is driven by what a student wishes to report. Testing page is driven by what a student wishes to report. Test Optional/Flexible Colleges • Once an application is submitted, a student can return to the app and edit it for future submissions to other colleges. • Student can return to the testing page and change testing response to “No, I do not wish to self-report” OR keep the response as “Yes” but elect to report a different set of tests. • Answering “No” or electing to report a different set of tests will hide – but not erase – any tests a student may have entered previously. • Any tests/scores entered into a previously submitted application can be retrieved by changing the testing response back to “Yes.” Activities page remains largely unchanged. Activity type uses the same picklist as today’s application. The Activity name picklist appears if a student selects Athletics as Activity type. Up and down arrows let students rearrange the order of their activities, just like today. 50 character text field 150 character text field Activity type and Activity name do not count against the character count since they are derived from picklists, not free text. 50 character text field 150 character text field Essay Changes • New prompts • New instructions • Text entry or cutand-paste replaces uploads • Maximum 650 word count is enforced The application displays a word count. Students receive an error message if the essay is too short… …or too long. If cutting/pasting, the text box will accommodate the full amount of text even if it exceeds the word count. Dashboard displays an overview of the application status for each college on a student’s list. Clicking the triangle next to a college’s name expands the view to show the status in greater detail. My Colleges is where students go to take action on tasks specific to each college. Each college gets to select the questions it asks… …as well as the responses a student can provide. The Writing Supplement allows each college to ask short answer and essay questions. Responses can be either text entry or upload—or both—depending on the college’s preference. Note that while a college’s specific questions are submitted along with the Common Application… …the Writing Supplement is submitted afterward. www.commonapp.org