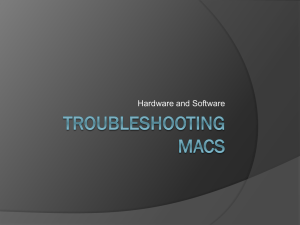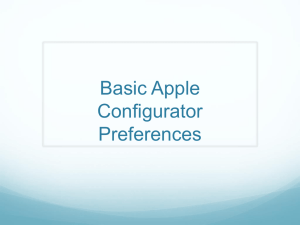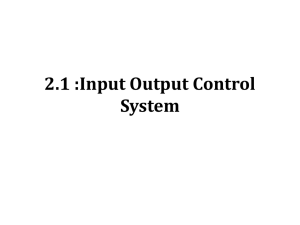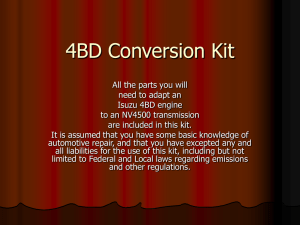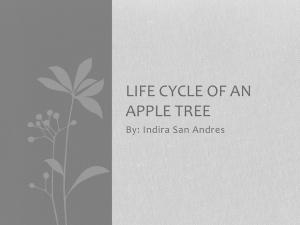Mac Troubleshooting
advertisement

…or mindless wand waving. Useful concepts – Apps on the Mac Applications are (mainly) self-contained. Uninstall: Drag to trash. Install: Drag to “Apps” folder (or anywhere) Useful concepts – Prefs are discrete Each app stores prefs in a separate file. System settings exist separate from user settings. Useful Concepts – Conventions Preferences named using reverse DNS: domain.company.appname.plist E.g. Finder preferences: com.apple.finder.plist System settings: /Library/Preferences/ (initial “/” means “the top level”) User settings: ~/Library/Preferences/ (initial “~” means “the user’s home folder”) Modus Operandi Software level Troubleshoot mode: Create user account. Test software there. Repair mode: Login back to customer’s account. Delete preference files. Reinstall apps. System level Troubleshoot mode: Various diagnostic tools. Booting from other systems. Repair mode: Archive and Install. Hardware level Troubleshoot mode: Various diagnostic tools. Archive and Install. Repair mode: Replacing user replaceable parts. Delegating replacement of other parts to Apple & authorized service centers. Harmless Tricks Reset PRAM Apple+Option+P+R Reset SMC (aka Power Management) Procedure varies (see wiki) Repair permissions Use Disk Utility Delete Caches ~/Library/Caches /Library/Caches Watch that log! It may be useful to open Console.app and check the latest warnings/errors. The console database is searchable. Google errors. It may be useful to boot the Mac verbosely (Apple + V) and observe the on-screen messages. Google errors. Down to Basics Software Issues You troubleshoot these by creating a new user account, deleting pref files or reinstalling apps. You can always try the harmless tricks. Hardware or System Software Issues You troubleshoot these by running diags, booting from known good system, performing Archive and Install. You can always try the harmless tricks. Software Issues – Application Level An application is not performing one or more of its functions. Create a new account. Does the app do what it’s supposed to? Yes: Problem is likely with application’s preference file(s). Delete prefs, reboot. No: Reinstall the app. If issue is still there, consider this a system wide problem. See next slide. Software Issues – System Level An app is not functioning across all user accounts (even after reinstalling the it). A system function is not performing as expected. Examples of system functions : Input (mouse/keyboard) Output (audio, video, printing) Network Software Issues – System Level You should really feel an URGE to do backups now. Always test the hardware before troubleshooting system wide issues. (Backups!) If hardware tests pass, take generic approaches: Delete system prefs (/Library/Preferences). Reinstall latest combo update. Disk First Aid (Disk Utility). Archive and Install. (Backups!) Hardware level Run Disk Utility from OS (if OS is bootable), check SMART status, verify disk. Run Disk Utility from install disk or another Mac, check SMART status, verify disk. Run Apple’s diags. (Backups!) Run TechTool (Deluxe or Pro). (Backups!) Boot from another Mac. Boot from a bootable external hard disk. Running Apple’s Diags Press/tap F2 on startup (newer models). Insert the Mac OS X install disk, hold D on startup. Older Macs have the diags on a separate CD. Facts: Diags are model-specific. (boo!) Can’t download diags for free. (boo!) Helpdesk has a small collection of diags. (yay?) Running TechTool If customer has Apple Care, and computer is bootable, TechTool Deluxe can be downloaded and installed for free from Apple. SR has two bootable flash drives (Protégé) with TechTool. Come borrow ‘em. Boot the bad Mac from Helpdesk’s MBP. Helpdesk’s MBP has TechTool. Booting from another Mac Put the “good” Mac in target disk mode. Connect the two Macs using a Firewire cable. Boot the “bad” Mac while holding the option key. Can someone make a video tutorial for this? (Hi, I’m a bad Mac. And I’m a good Mac…) Booting from an external drive Can install OS X on an external drive. The drive can be USB or Firewire. Connect the drive to the bad Mac. Boot bad Mac while holding the option key. Special Case – Unbootable System Always try to do backups first. By attempting backups you can learn more about the issue, too. “Unbootable” can mean many things… No power / no startup chime PRAM, SMC issue. Reset PRAM, reset SMC. Try running with no battery. Try running with known good battery. Try a different AC adapter. Mobo/RAM/PSU issue. Call Apple, visit Small Dog. Blinking question mark Hard disk / mobo issue. Run diags. Archive and Install. Call Apple, visit Small Dog. Stuck at spinning pin wheel Could be anything… all of the above, bad airport card, corrupt OS… Run diags. Try “Generic Approaches”. Stuck at (blue) screen before login Most likely hard disk. But could be any failing hardware part… corrupt OS… Run diags. Try “Generic Approaches”. Can’t login. Most likely corrupt OS. Or a dying hard disk. Or could be any failing hardware part… Run diags. Try resetting password from install disk. Try “Generic Approaches”. Generic Approaches Boot verbosely (Apple + V). Check last messages on screen. Google. Boot in Single User Mode (Apple + S). Run fsck –fy Boot from install disk. Run Disk Utility => First Aid (Repair Disk and Repair Permissions) Install latest combo update. Archive and Install. Call Apple, visit Small Dog. Special Case – Beeping sounds at startup Most likely RAM (or CPU). See wiki => LIS => Diagnostics => Diagnostic_Beep_and_Error_Codes Special Case – Intermittent Issues Now you see it, now you don’t… Suspect hard disk or RAM. Diags. Archive and Install. Apple. Suspect a corrupt OS install. Diags. Archive and Install. Apple. Special Case – Troubleshooting Printers “Reset Printing System” (google it) Special Case – Troubleshooting Network Issues Create a new network location (System Preferences => Network) Your toolkit Finder: Your Explorer (not Internet). Terminal: Use when the Finder fails. Disk Utility Console System Preferences Tech Tool (Deluxe or Pro) Helpdesk MBP