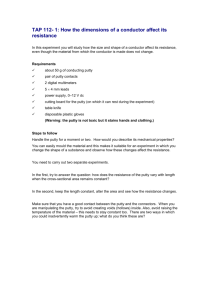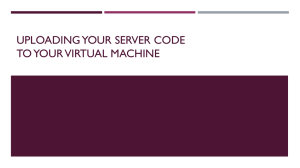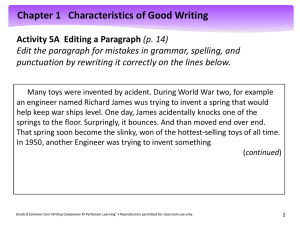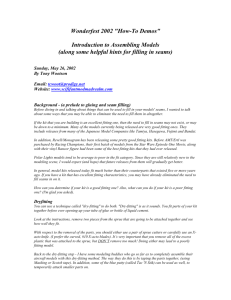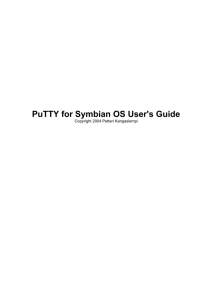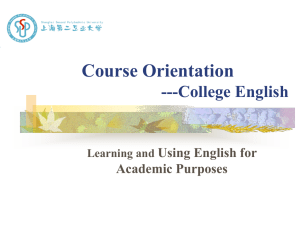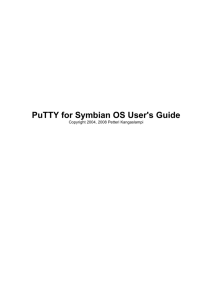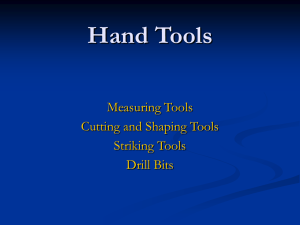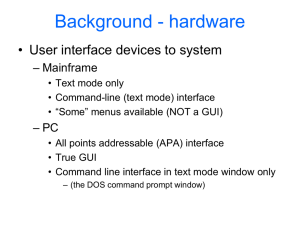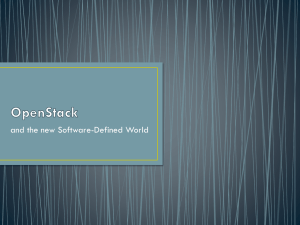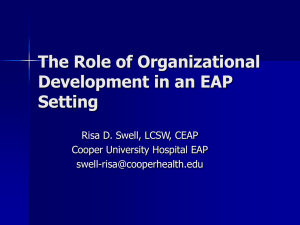Autoscaling in Clouds
advertisement

USING PUTTY TO CONNECT TO AWS EC2 Anshuman Biswas PUTTY PuTTY [1] is an SSH client emulator for the Windows OS. PuTTY is a free and open-source. It has been tested in Windows 7 and Windows 8. Some of the features offered by PuTTY are: Graphical SSH Client Graphical SFTP file transfer Single-click Remote Desktop tunneling Auto-reconnecting capability [1] http://www.putty.org/ 2 USING PUTTY TO CONNECT TO AWS EC2 (Part 1) This tutorial provides a mechanism to allow the PuTTY client to connect to AWS EC2. This tutorial may be found on AWS EC2 guide given below: http://docs.aws.amazon.com/AWSEC2/latest/UserGuide/putty.html These are the requirements to get putty working: Download and install PuTTY from the PuTTY download page [2]. Install the file named: putty-0.63-installer.exe Get the Public DNS of the EC2 instance. Locate the private key “pem” file that you downloaded when you created the EC2 instance. Enable inbound SSH traffic from your IP address to your instance. This should already be done if you followed the tutorial on AWS. [2] http://www.chiark.greenend.org.uk/~sgtatham/putty/download.html 3 USING PUTTY TO CONNECT TO AWS EC2 (Part 2) Putty does not support the “pem” file provided by Amazon. It will need to be converted to a “ppk” file. To convert your private key Start PuTTYgen (for example, from the Start menu, click All Programs > PuTTY > PuTTYgen). Under Type of key to generate, select SSH-2 RSA. Click Load. By default, PuTTYgen displays only files with the extension .ppk. To locate your .pem file, select the option to display files of all types. Select your .pem file and click Open. Click OK to dismiss the confirmation dialog box. Click Save private key to save the key in the format that PuTTY can use. PuTTYgen displays a warning about saving the key without a passphrase. Click No. Specify the same name for the key that you used for the key pair (for example, sysc). PuTTY automatically adds the .ppk file extension. 4 USING PUTTY TO CONNECT TO AWS EC2 (Part 3) The last step is to start the PuTTY SSH Session: Start PuTTY (from the Start menu, click All Programs > PuTTY > PuTTY). In the Category pane, select Session and complete the following fields: In the Host Name box, enter ec2-user@public_dns_name. Under Connection type, select SSH, ensure that Port is 22. In the Category pane, expand Connection, expand SSH, and then select Auth. Then perform the following actions: Click Browse. Select the .ppk file that you generated for your key pair, and then click Open. Click Open to start the PuTTY session. 5