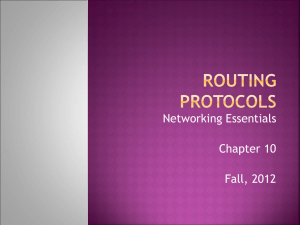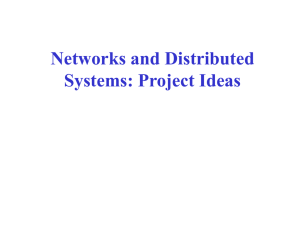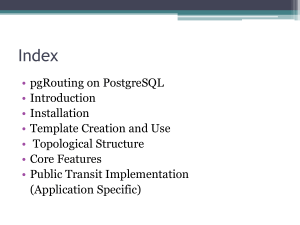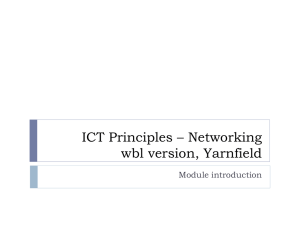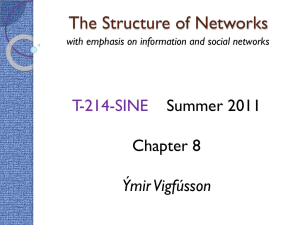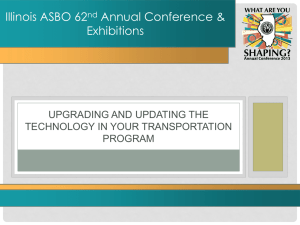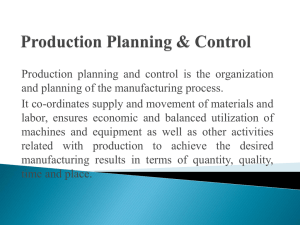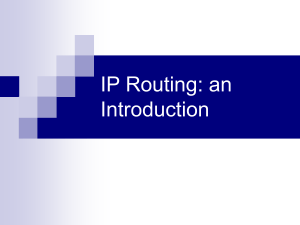cayuse-how-to
advertisement

1 Introduction to Routing Logging On, Starting a Proposal, Proposal Routing, Review and Approval Objectives 2 In this module you will learn : C424 Features/Benefits Logging on to Cayuse 424 The Opportunity Reviewing the opportunity list Managing, finding downloading and using opportunities Creating a new proposal Objectives (Continued) 3 In this module you will learn how to: How to create a routing chain How to edit a routing chain How to initiate the proposal routing process How to use the Routing List How to approve the proposal How to retract the proposal C424 Features/Benefits 4 Downloads funding opportunities directly from Grants.gov Provides autofill and data reuse capability Automatically tracks errors and warnings Electronic routing Easy navigation between forms Stores proposal documents and attachments Tracks proposal submission status C424 Compatibility 5 If you are using a Mac, the standard Safari browser is incompatible Please download and install Firefox http://www.mozilla.com/en-US/ Logging into Cayuse424 6 To log-in to Cayuse424: 1. Type in https://lehmancuny.cayuse424.com 2. Click Login 3. User your Lehman College E-mail user id and password Logging into Cayuse424 7 Trouble logging in to Cayuse424: 1. You should not get this screen 2. Contact me at dominic.esposito@lehman.cuny.edu The Opportunity 8 An opportunity is a grant application package that is downloaded, completed and routed for review prior to submitting to Grants.gov New proposals can be built once the Opportunity (i.e. FOA) has been downloaded into Cayuse424 Before you start to build your proposal you need to determine if the opportunity you are applying for has already been downloaded You do this by reviewing the Opportunity List Reviewing the Opportunity List 9 Click the Opportunities Tab Cayuse424 displays a list of opportunities already downloaded The Opportunity List 10 Filter the list using the Keyword Filter Sort the list by clicking any of the column headings Click the Info Button for Opportunity Details Managing Opportunities 11 If you locate the opportunity you are applying for in Cayuse424, you do not need to download that opportunity again If your opportunity has not been previously downloaded, if must be before you can proceed Finding Opportunities 12 To retrieve an opportunity from Grants.gov you must know the Opportunity Number or CFDA# You can obtain the Funding Opportunity number by going to www.grants.gov and using the Find Grant Opportunities link How to Download an Opportunity 13 1. Click the Opportunities tab 2. Click the Retrieve Opportunities button 3. Enter the Opportunity Number or CFDA # into the respective fields 4. Click Retrieve Opportunities Using Opportunities 14 Simply select the opportunity using the green plus symbol. We will detail proposal creation in the Introduction to Federal Application Forms (SF424) workshop Creating a New Proposal 15 1. Login to Cayuse424 2. Click the Opportunities tab 3. Click the opportunities corresponding Creation button Creating New Proposal 16 4. 5. 6. 7. Type internal Proposal Name Select Principal Investigator using the drop-down menu Choose # of Budget Periods Choose Validation Type 8. This setting determines which agency validations will be used on the form set Click Create Proposal Cayuse424 creates the SF424 form set required by the opportunity See next slide for screen shot Creating New Proposal 17 Not Compatible with Grants.gov/Cayuse? 18 Not Compatible with Grants.gov/Cayuse? 19 Please Note: 20 The signed disclosure statement form and released time request form must be included in all proposals If you do not have a scanner, you can bring or send via interoffice mail – at least 5 days prior to the deadline - the signed copy of the disclosure form to ORSP and the staff will upload it to your Both forms can be downloaded from our website: http://www.lehman.edu/provost/grants/ Please Note: 21 All PSC-CUNY proposals will have to be routed through Cayuse Navigating the Proposal 22 All forms are listed in the navigation bar on the left of the screen The checkboxes control which forms are submitted electronically to the agency Mandatory forms are automatically checked and cannot be unchecked Optional forms can be checked to include in the proposal submission (e.g. Detailed vs. modular budget pages) The page numbers are links to form pages Navigating the Proposal 23 Use the left panel to navigate the form set: Click page numbers to display the page. Or click the minus sign to close the left navigation bar, then, Use the drop down menu to navigate form set. Internal Proposal Title 24 Give some thought to how you name your proposal. Consider appropriate conventions that will make your proposal easy to locate once your inventory of proposals grows Your Contracts and Grants Office may suggest a naming convention Once you name your proposal, you can easily rename it by clicking on the name field and typing in a new title Validation and Error Tracking 25 Cayuse424 keeps a running total of all errors and warnings As you correct errors and warnings, the running total decreases Errors are fatal. Any proposal that is submitted with errors will be rejected by Grants.gov or the granting agency Warnings are not fatal; but be sure if you are submitting a proposal with warnings that you have determined the warning will not cause the proposal to be rejected or delayed by the granting agency Any items labeled “Info” are just special pieces of information and advice that we believe might be useful to the application submission process. Displaying Errors, Warnings and Info 26 1. 2. Click the Errors/Warnings/Info button at the bottom of the proposal page to display details Click the hyperlink. Cayuse424 will display the page on which the Error/Warning occurs and highlight the field that contains the Error/Warning Basic Concepts 27 After the proposal is created, the routing process can begin The proposal should be routed to institutional officials when it is ready to be submitted to the funding agency Proposal Lock Feature 28 When you are working in a proposal, all other users who have permission to that proposal will see the lock icon [ ] adjacent to that proposal when they log-on to Cayuse424 The icon signifies that the proposal is locked Only persons who you have been granted permission to “break-lock” can break your lock Persons without the break-lock authority can still open up the proposal in read-only format; but they will not be able to enter data or add attachments Basic Concepts 29 Routing is designed to be incremental and assumes that: Participants know where a proposal should go next For Lehman College, a proposal requires the approval of your Chair, Dean, and ORSP prior to submission Leave ample time before the deadline so the routing process can complete before submission Basic Concepts 30 The actual route taken is likely to vary by proposal and therefore the PI must specify the correct Chair and Dean for each proposal Stephanie Endy should be selected for all proposals Routing Configuration: Delegates 31 Cayuse provides proposal reviewers the option of delegating authority This will be used by Lehman administrators in case s/he is not available to review the proposal The PI should always select the Chair, Dean and Stephanie Endy as a reviewer even if it is common knowledge that the authority is delegated Routing Configuration: Delegates 32 If a reviewer has named delegate(s) in the Routing Profile of their Professional Profiles, the following rules apply: Delegates receive the same notifications as the Primary Delegates can perform the same actions as the Primary Multiple delegates are allowed Delegates have to establish their own pecking order Delegates must have Professional Profiles that can be viewed by the proposal initiator Routing Configuration: Delegates 33 In other words: The Delegate has the same authority to approve a proposal as the actual administrator (Chair, Dean, etc.) Creating the Routing Chain 34 Whoever creates the proposal (PI, Postdoc, PI Assistant, etc.) can specify the review and approval route by setting up a Routing Chain in the proposal If you do have an assistant working on the proposal, it is important to inform that person who should be included on the routing chain Creating the Routing Chain 35 Open the prime proposal and click The PI of the proposal automatically appears first in the Routing Chain to ensure that the PI sees the proposal even if s/he is not the creator Creating a Routing Chain 36 1. 2. Add reviewers by clicking Insert a person into the chain by clicking . Click on the appropriate icon to add above or below members of the existing chain Choose the name of the required reviewer and click Close Edit Chain Window 3. All reviewers must have an established Professional Profile, otherwise they will not be on the list You can only select reviewers if you have permission to view their Professional Profile; the ORSP will make sure that you have been granted permission to see their profile See next slide for screen shot Creating a Routing Chain 37 Creating a Routing Chain 38 Andrew Hoff (the Chair in this case) has been added to the Routing Chain Repeat steps to add your Dean and Stephanie Endy Editing the Routing Chain 39 You can insert or remove persons from the routing chain once it’s defined by clicking on the appropriate icon and following the system prompts Editing the Routing Chain 40 When the routing chain is completed properly, the PI should be listed first, followed by the Chair, Dean and Stephanie The order can be changed by clicking the on the appropriate line Initiating a Routing Chain 41 1. Once you have completed the routing chain, the PI or their delegate can initiate the chain by clicking the box adjacent to their name Whenever a proposal is initiated or approved by someone on the routing chain Cayuse424 will prompt you to approve the action 2. Click Approve See next slide for screen shot Initiating a Routing Chain 42 Initiating a Routing Chain 43 Once the Routing Chain is initiated three things happen: 1. 2. 3. An email is sent to the next reviewer on the list notifying them of their turn to review the proposal “Write” permissions are taken away from all those who have permissions to the proposal The proposal is added to the Routing List of all the reviewers on the chain (the Routing List is found on the Routing tab) Routing: Warm/Hot List 44 Each user has their own Routing List that is accessed from the Routing tab All proposals this reviewer is requested to review are listed Each proposal shows how long it’s been in a review process Click on the link to be given access to the proposal for review purposes only Routing: Rules 45 Proposal approval must follow the routing chain. Reviewers can look at a proposal once it hits their Routing List, but they cannot approve it until the previous reviewers on the routing chain have signified their approval Once a proposal is routed, Cayuse424 grants temporary permission to reviewers to access the proposal In case of an emergency a reviewer may be deleted from the chain (skipped) From the routing chain “initiator” perspective, the proposal becomes “read only” once routing is initiated Approving the Proposal 46 Reviewers indicate their approval by checking the box adjacent to their name Once approved, the next reviewer on the routing chain is notified via email As soon as the AOR (or Delegate) checks their box an email is sent to everyone on the routing chain and electronic submission to Grants.gov can proceed Retracting Approval 47 Once approval is given it can be retracted by un-checking the box next to the reviewers name. This will cause the proposal to be sent back for re-review and/or corrections Once a routing chain is started, the initiator can Recall (cancel) the whole process by un-checking their box Routing: History 48 All routing actions are logged in the proposal’s Routing History Questions 49