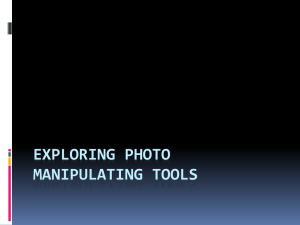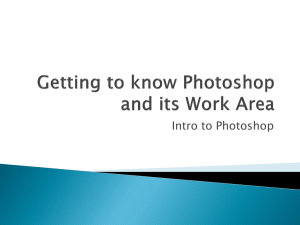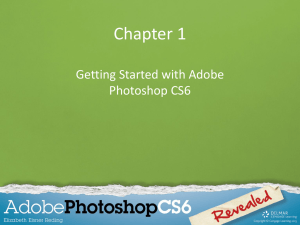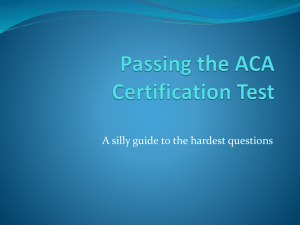*************4
advertisement

Adobe Photoshop CS Design Professional GETTING STARTED WITH ADOBE PHOTOSHOP CS Chapter Lessons Start Adobe Photoshop CS Learn how to open and save an image Examine the Photoshop window Use the Layers and History palette Learn about Photoshop by using Help View and print an image Close a file and exit Photoshop Getting Started with Photoshop CS Chapter A 2 Using Photoshop What is Photoshop? – An image editing program used to create and modify digital images What is a digital image? – A picture in an electronic form Getting Started with Photoshop CS Chapter A 3 Using Photoshop What can Photoshop be used for? – Create original artwork – Manipulate color images – Retouch photographs – Repair damaged images – Create images for Web pages Getting Started with Photoshop CS Chapter A 4 Understanding Platform Interfaces Use Photoshop in two interfaces: – Windows and Macintosh Differences are slight; for example: – Use [Ctrl] and [Alt] keys in Windows – Use [command] and [option] keys in Macintosh Getting Started with Photoshop CS Chapter A 5 Where to Obtain Images Create original artwork in Photoshop Use images downloaded from the World Wide Web Use scanned images or images taken with a digital camera Getting Started with Photoshop CS Chapter A 6 Start Adobe Photoshop CS File Formats Use Photoshop to open and create different kinds of file formats Getting Started with Photoshop CS Chapter A 7 Understanding Images An image is made up of dots called pixels In Photoshop, you can add, delete, or modify individual pixels or groups of pixels Getting Started with Photoshop CS Chapter A 8 Start Photoshop (Windows) Click the Start button on the taskbar Point to All Programs, then click Adobe Photoshop CS Start Button Getting Started with Photoshop CS Chapter A 9 Start Photoshop (Macintosh) Double-click the hard drive icon, then double-click the Adobe Photoshop CS folder Double-click the Adobe Photoshop CS program icon Program icon Hard drive icon Getting Started with Photoshop CS Chapter A 10 Creating a New File Click File on the menu bar Click New Enter the required width in the Width text box Enter the required height in the Height text box Click OK Getting Started with Photoshop CS Chapter A 11 Learn How to Open and Save an Image Saving a File Options Use Save As to save a file under a new name and to preserve a copy of the original file Open a file in one file format (e.g., .BMP) and save it in another file format (e.g., .JPG) Getting Started with Photoshop CS Chapter A 12 Setting Preferences Use the Preferences dialog box to customize how files are opened in Photoshop Options include: – Using Open Recent to locate and open files recently worked on – Changing the Image Preview to thumbnails Getting Started with Photoshop CS Chapter A 13 Using the File Browser Examine files on your computer Organizational options include: – Sort – Rank – Flag Getting Started with Photoshop CS Chapter A 14 Using the File Browser Flagged file Ranked file Getting Started with Photoshop CS Chapter A 15 File Info Dialog Box Purposes of the File Info dialog box – Identify a file – Add a caption or other text to a file – Add a copyright notice to a file Getting Started with Photoshop CS Chapter A 16 Opening a File I Use the File menu to open a file: – Click File on the menu bar, then click Open – Click the Look in or From list arrow – Navigate to the location of the file – Click the file, then click Open Getting Started with Photoshop CS Chapter A 17 Opening a File II Use the File Browser to open a file: – Click the File Browser tab in the palette well – Navigate to the location of the file – Double-click the file thumbnail to open it in Photoshop Getting Started with Photoshop CS Chapter A 18 File Browser Window Show list arrow Enlargement of active file Getting Started with Photoshop CS Chapter A 19 Using the Save As Command Use the Save As command to save an existing file with a new filename: – Click File on the menu bar, then click Save As – Navigate to the location where you want to save the file – Type a new filename, then click Save Getting Started with Photoshop CS Chapter A 20 Examine the Photoshop Window The Workspace includes the following elements: – Work area – Command menu – Toolbox – Status bar – Palettes Getting Started with Photoshop CS Chapter A 21 Workspace Elements Palettes Command menu Work Area Toolbox Status Bar Getting Started with Photoshop CS Chapter A 22 Customizing the Workspace Customize the workspace by positioning elements to suit your working style To save a workspace: – Click Window on the menu bar, point to Workspace, click Save Workspace, type a name, then click Save Getting Started with Photoshop CS Chapter A 23 Using Tools Use tools in Photoshop to perform actions (e.g., zoom, type text, etc.) Point to a tool to view a ScreenTip that provides the name or function of the tool Check the options bar to view current settings for a selected tool Getting Started with Photoshop CS Chapter A 24 Using Tool Shortcut Keys Press and hold [Shift] Press the tool’s shortcut key (e.g., T for Type Tool) Continue to press [Shift] and the shortcut key to cycle through a tool’s hidden tools Getting Started with Photoshop CS Chapter A 25 Using Palettes Use palettes to verify settings and modify images Each palette consists of multiple palettes Palettes can be separated and moved around the workspace Each palette contains a menu Getting Started with Photoshop CS Chapter A 26 Palette Example Click to access the palette menu Click a tab to make a palette active Getting Started with Photoshop CS Chapter A 27 Use the Layers and History Palettes Understanding Layers What are layers? – A section within an image that can be manipulated independently – Use layers to control individual elements in an image Getting Started with Photoshop CS Chapter A 28 Layers Palette The order in which the layers appear in the Layers palette matches the order in which they appear in the image Getting Started with Photoshop CS Chapter A 29 Layers Palette Currently active layer Getting Started with Photoshop CS Chapter A 30 History Palette The History palette contains a record of each task completed in an image The record of an event is called a state The History palette displays up to 20 states Getting Started with Photoshop CS Chapter A 31 Learn about Photoshop by Using Help Photoshop Help information appears in a browser window Five links are included in the Help window: – Using Help, Contents, Index, Site Map, Search Getting Started with Photoshop CS Chapter A 32 Learn about Photoshop by Using Help Using Help link Getting Started with Photoshop CS Chapter A 33 View and Print an Image Use the Zoom tool to change views—up to a maximum of 1600% Getting Started with Photoshop CS Chapter A 34 View and Print an Image Use the Page Setup dialog box to set printing options Getting Started with Photoshop CS Chapter A 35 Close a File and Exit Photoshop Conclude a Work Session Close the file: – Click File on the menu bar, click Close, then click Yes (Win) or Save (Mac) Exit Photoshop: – Click File on the menu bar, then click Exit (Win) – Click Photoshop on the menu bar, then click Quit (Mac) Getting Started with Photoshop CS Chapter A 36 Chapter A Tasks Open a file Examine the workspace Understand palettes Identify layers Use the History palette Use Help View, print, and close a file Getting Started with Photoshop CS Chapter A 37