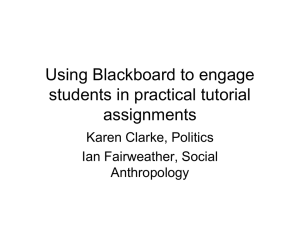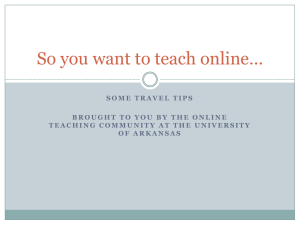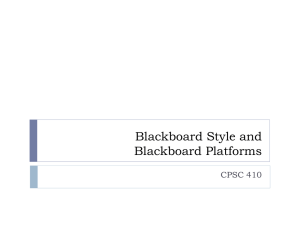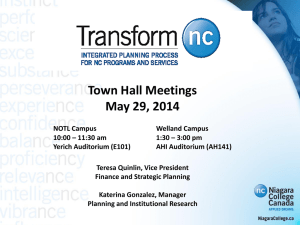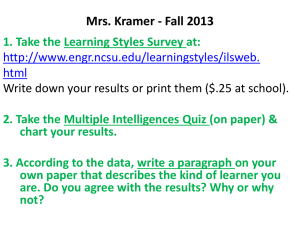Basics of CampusCruiser and Blackboard
advertisement
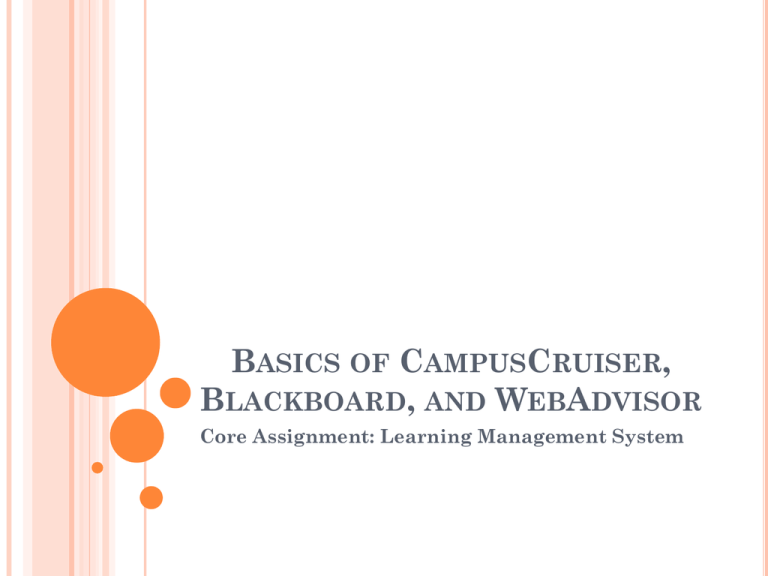
BASICS OF CAMPUSCRUISER, BLACKBOARD, AND WEBADVISOR Core Assignment: Learning Management System ACCESSING RESOURCES CampusCruiser, Blackboard, and WebAdvisor can be accessed from quick links on the Nash Community College homepage. However, students are encouraged to bookmark the sites on their home computer in case the NCC website goes down. The initial login is the same for all three resources. NASH CC WEBSITE LOGIN BASICS Username: First initial, middle initial, last name, last 3 digits of student ID number Example: John Allen Smith, ID number 2563244 Username: jasmith244 Password: 6 digit birthdate Example: Birthdate of February 6, 1981 Password: 020681 Students can change the password once they log in initially. CAMPUSCRUISER CAMPUSCRUISER HOMEPAGE MYCRUISER After logging in, students will first see the “MyCruiser” page. All courses will be listed for the semester. E-mail access is on the left-hand side of the page. End-of-course evaluations are posted under “Surveys” at the end of each semester. MYCRUISER PAGE E-MAIL Clicking on the “e-mail” button opens the inbox. The usage bar shows how much storage space is remaining. The bar should be green. Yellow is a warning that a student needs to delete old e-mails. Red means that a student will no longer receive e-mails until space is freed up. Clicking “folders” will give a student access to the bulk folder and trash folder to delete unwanted e-mails. E-MAIL E-MAIL FOLDERS CLASS PAGES From the MyCruiser page, clicking on a course will open a new page with information specific to that course. Students can e-mail all members of the class, e-mail the instructor, and e-mail individual students. Instructors can post documents in “Shared Files” for students to access. Grades can also be posted under “My Grades.” CLASS PAGE CLASS E-MAIL E-MAIL ETIQUETTE BASICS OF E-MAIL ETIQUETTE Always include a meaningful subject Identify yourself and the course you are taking Use correct grammar, spelling, and punctuation – no “texting” Be concise and to the point Begin with a greeting and end with a closing like a formal letter Be mindful of the tone BLACKBOARD BLACKBOARD LOGIN BLACKBOARD ENTRY Once a student logs in to Blackboard, he/she will see a list of all of his/her courses with a Blackboard component for that semester. Clicking on the course name will open that semester’s course. New announcements are also listed for each course. BLACKBOARD ENTRY PAGE ANNOUNCEMENTS PAGE Many Blackboard courses open to the Announcements page, where instructors can post new information, due dates, and reminders about assignments. Old announcements can be viewed by clicking “View All” in the upper right hand corner. Students in online and hybrid courses should check the announcements regularly for updated information from the instructor. BLACKBOARD ANNOUNCEMENTS PAGE BLACKBOARD BUTTONS The buttons on the left hand side may vary slightly for each online course, although there will be much overlap. “Course Information” includes the syllabus and other pertinent information concerning deadlines, student and instructor responsibilities, and campus policies. “Contacts” includes information on the instructor and other key personnel on campus. BLACKBOARD BUTTONS (CONT.) “Blackboard Assignments” contains the specific assignments for ACA 115 that will be submitted electronically in Blackboard. “Course Resources” contains a wide variety of documents, videos, and weblinks related to the content of the ACA 115 course. “Discussions” links students to the Discussion Board for chats with other students. “Tools” provides a link to the Blackboard grade book. BLACKBOARD BUTTONS RESOURCES PAGE DISCUSSIONS PAGE DISCUSSIONS In order to create a discussion thread, students will first click on the forum name. Next, click “Create Thread.” Give the thread a heading in “Subject” and post comments in “Message.” Click “Submit” when finished. To read other posting, click on the thread name. To reply to another student, click “Reply,” post a message, and then click “Submit.” DISCUSSIONS DISCUSSIONS (CONT.) DISCUSSIONS (CONT.) DISCUSSIONS REPLY DISCUSSIONS REPLY (CONT.) SUBMITTING AN ASSIGNMENT Many Blackboard assignments will require the student to first complete work in a Word document and then submit the Word document electronically. In ACA 115, some assignments will require students to download a Word file from CampusCruiser, save it to a hard drive or flash drive, type in the requested information, and then submit the completed document in Blackboard. The completed file should be saved on a hard drive, CD, flash drive, or disk so that it can be easily retrieved by the student. SUBMITTING AN ASSIGNMENT (CONT.) From the Blackboard Assignments page, click on the assignment name. Scroll to #2, Assignment Materials. Click on “Browse My Computer.” Locate the file on the hard drive, disk, CD, or flash drive and click “Open.” Click “Submit.” SUBMITTING AN ASSIGNMENT SUBMITTING AN ASSIGNMENT (CONT.) WEBADVISOR WEBADVISOR BASICS Click on “Login” on upper right hand side of the main page. After logging in, select “Students.” There are a variety of options for students in WebAdvisor. Students can search for class sections, register for classes, and pay online. On the right hand side of the page, the “Program Evaluation” option will be used in the Goal Setting Assignment. WEBADVISOR WEBADVISOR (CONT.) WEBADVISOR (CONT.) WEBADVISOR (CONT.) REMINDERS REMINDERS Check CampusCruiser daily for e-mails and college announcements. Check “Shared Files” in CampusCruiser for important documents related to each class. Delete unwanted e-mails regularly to keep the e-mail usage bar in the “green.” Check Blackboard announcements daily for online and hybrid courses. Ask the instructor questions if you are unclear on how to use the technology!