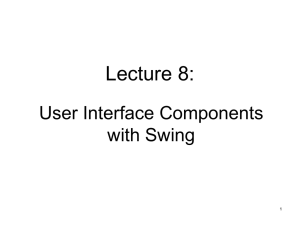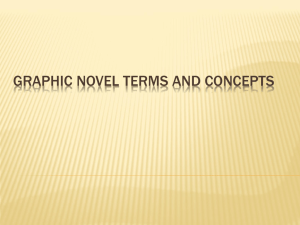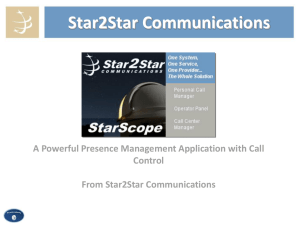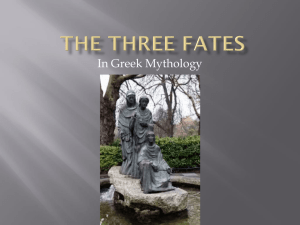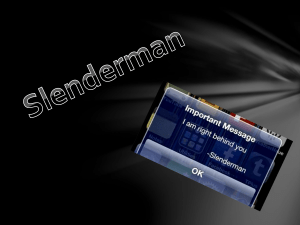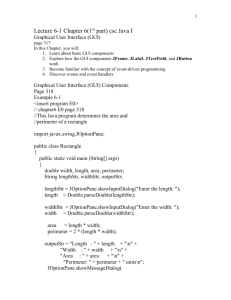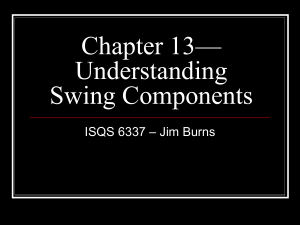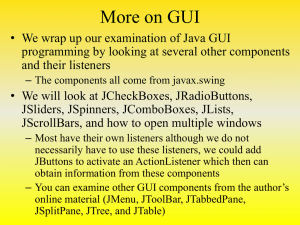Creating GUIs in Java using JFC/Swing
advertisement
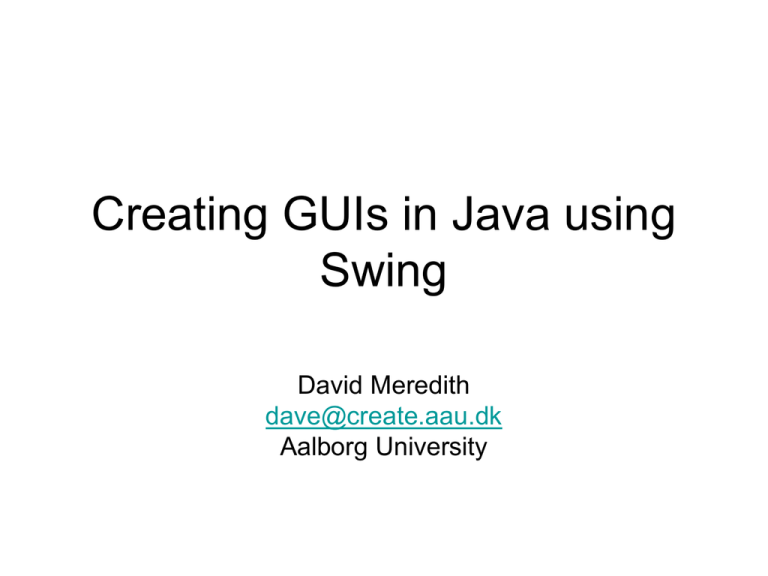
Creating GUIs in Java using
Swing
David Meredith
dave@create.aau.dk
Aalborg University
Resources
• The Sun Java Tutorial on “Creating a GUI
with JFC/Swing”, available here:
http://java.sun.com/docs/books/tutorial/uiswing/index.html
Java Foundation Classes (JFC)
• JFC is a group of Java packages for
– building GUIs
– adding rich graphics
– adding interactivity
• JFC defined to provide the following features:
– Swing GUI Components
• From buttons to split panes and tables
• Components capable of sorting, printing, drag-and-drop, etc.
– Pluggable look-and-feel Support
• So the same program can use different look-and-feels (e.g., Java look,
Windows look, GTK+ and many more)
– Accessibility API
• Enables assistive technologies like screen readers and Braille displays to
get information from the UI
– Java 2D API
• Enables easy incorporation of high-quality 2D graphics, text, and images in
applications and applets. Java 2D includes extensive APIs for generating
and sending high-quality output to printing devices.
– Internationalization
• Allows developers to build applications that interact with users using many
different languages and alphabets
Swing packages
• Swing API has 18 packages:
– javax.swing
– javax.swing.event
– javax.swing.plaf
– javax.swing.text
– ...
• Most of the time we use only two:
– javax.swing
– javax.swing.event
Concurrency in Swing
• In Swing, you use three different kinds of thread
– Initial threads
• In a normal application, there will be only one initial thread:
the main thread
– Event dispatch thread
• Most code that interacts with the Swing framework executes
on this thread
– Worker threads
• “Background” threads on which time-consuming tasks are
executed
• You don’t need to create these threads explicitly
– They are provided by the runtime or the Swing
framework
Initial threads
• In Swing, initial thread (main thread) usually
just creates a Runnable object (the GUI) which
is passed to the event dispatch thread to be
executed
• Once the GUI is running, GUI events cause
short tasks to be carried out on the event
dispatch thread
• Longer tasks should be scheduled for execution
on Worker threads
invokeLater
• Main thread schedules the GUI creation task by
invoking javax.swing.SwingUtilities.invokeLater
– This takes a single Runnable object as its
argument and schedules it to be executed
on the event dispatch thread
– Can also use invokeAndWait (synchronous)
• Main thread does not create and run the
GUI itself because almost all code that
interacts with Swing must run on the
event dispatch thread
The event dispatch thread
• Event handling code is code that is executed when some
GUI event occurs (e.g., the user clicks a button or moves
a slider)
• All event handling code in Swing must run on the event
dispatch thread
• Most code that calls Swing methods should also run on
the event dispatch thread
– This is because most Swing object methods are not thread safe
• Invoking these methods from different threads can lead to
interference
• Think of the code running on the event dispatch thread
as a series of short tasks, most of which are carried out
in response to GUI events
• If longer events are run on the event dispatch thread,
unhandled GUI events build up and the interface
becomes unresponsive
HelloWorld in Swing
•
•
•
•
•
Use invokeLater to create a Runnable to be executed on the event dispatch
thread
The run method starts by creating a JFrame object which is the main
window of the application (l.10)
Set the default close operation to be “EXIT_ON_CLOSE” which means the
app exits when the close button is pressed (l.11)
Create a label object containing the “Hello World” message (l.12)
We get the content pane for the JFrame object and put the label in it (l.13)
–
•
•
The content pane contains all the Swing components for a JFrame
We invoke the “pack” method on the JFrame to set the size of the window
so that it is just big enough to hold all the components in the content pane
(l.14)
We make the JFrame visible (l.15)
HelloWorldSwing.java
A visual index to the Swing
components
http://java.sun.com/docs/books/tutorial/ui/features/components.html
JFrame
•
•
•
The main window of the application is
a JFrame object
A JFrame contains a JRootPane
object
The JRootPane object contains
–
JFrame
–
•
JRootPane
•
contentPane
Container
menuBar
•
All the components in a window (e.g.,
buttons, text fields, labels, sliders) but
not the menubar must be contained in
the JFrame’s contentPane
The window’s menubar is stored
separately in the menuBar object
The menuBar field of a JFrame can be
null
–
JMenuBar
•
a Container object called contentPane
and
a JMenuBar object called menuBar
menu bars are optional
The contentPane field of a JFrame
cannot be null
–
throws an exception
Accessing the content pane of a
JFrame
• To retrieve the content pane of a JFrame:
frame.getContentPane();
• To add a component to the content pane:
frame.getContentPane().add(yellowLabel);
• To remove a component from the content
pane:
frame.getContentPane().remove(yellowLabel);
ContentPanes.java
Layout managers
• A layout manager is an object that implements the
LayoutManager interface
• Determines size and position of components within a
container
• Each component can request to have a certain size and
alignment
– But layout manager has final say
• The only containers with layout managers that you need
to worry about are content panes and JPanels
– A JPanel is simply a rectangular region within a window’s
content pane into which you can put Swing components, just as
you would put them into a content pane
– It’s a region of the window where you can control layout
independently from the rest of the window
A Visual Guide to Layout Managers
http://java.sun.com/docs/books/tutorial/uiswing/layout/visual.html
BorderLayout
• See BorderLayoutDemo.java
• Add components using
pane.add(new JLabel(“Hello”), BorderLayout.PAGE_START)
• Gaps between areas can be specified using
layout.setVgap() and layout.setHgap()
• Can leave regions empty
• If try adding second component to a region, it replaces
the first
• Center region expands to fill space available
• By default, components added to center region
– i.e. as if with BorderLayout.CENTER
JPanels and FlowLayout
• See FlowLayoutDemo.java
• JPanel is a container that can be used inside another container such
as a content pane
• JPanel uses FlowLayout layout manager
• Put a JPanel in one area of BorderLayout so that you can put more
than one component into that area (by putting the components in the
JPanel)
• FlowLayout puts components in a row
• If container is not wide enough, FlowLayout starts a new row
• If container is more than wide enough, components are centered
– Can change alignment using FlowLayout.setAlignment()
• Change the padding using setHgap() and setVgap()
BoxLayout
• See BoxLayoutDemo.java
• BoxLayout stacks components on top of each
other or places them in a row
– To get them in a row, use
panel1.setLayout(new BoxLayout(panel1, BoxLayout.X_AXIS))
– To get them in a column, use
panel1.setLayout(new BoxLayout(panel1, BoxLayout.Y_AXIS))
• Like FlowLayout but with greater functionality
GroupLayout
• GroupLayout developed for GUI builders like the one in
NetBeans
• But also works for manual coding of GUIs
• Works with horizontal and vertical layouts separately
– Can forget about horizontal layout when defining vertical and
vice-versa
– But need to define each component twice in the layout
– If forget to define a component twice, GroupLayout generates an
exception
Layout Organization in
GroupLayout: Hierarchical Groups
• GroupLayout uses two different types of groups,
arranged into a hierarchy
– Sequential groups
• Components placed one after the other as in BoxLayout or
FlowLayout
– Parallel groups
• Next to each other in the same dimension
• Parallel group usually an element in a sequential
group in the other dimension
• A group may contain components or other
groups
An example of GroupLayout
• Layout three
components in a row
• Sequential horizontal
group of 3 components
• Parallel vertical group of
the same 3 components
with same (vertical)
location, size and
baseline
In pseudo-code:
horizontal_layout = sequential_group { c1, c2, c3 }
vertical_layout = parallel_group (BASELINE) { c1, c2, c3 }
Another example of
GroupLayout
• C4 is left-aligned with
C3
– C4 and C3 have the
same horizontal position
– C4 and C3 form a
parallel horizontal group
In pseudo-code:
• Vertically, there is a
sequential group
consisting of the parallel
group, {C1,C2,C3}
followed by C4
horizontal_layout = sequential_group { c1, c2, parallel_group (LEFT) { c3, c4 } }
vertical_layout = sequential_group { parallel_group (BASELINE) { c1, c2, c3 }, c4 }
Gaps in GroupLayout
• Gap is an invisible component that controls
distance between other components
• GroupLayout defines automatic gaps
– Give preferred distances between neighbouring
components and between components and container
borders
– Size computed based on look-and-feel
• Need to turn on automatic gaps using
layout.setAutoCreateGaps(true);
layout.setAutoCreateContainerGaps(true);
Writing code in GroupLayout
• See GroupLayoutDemo.java