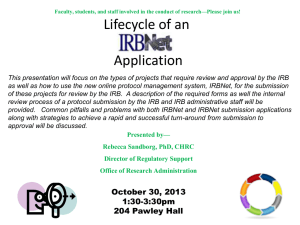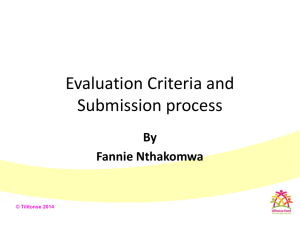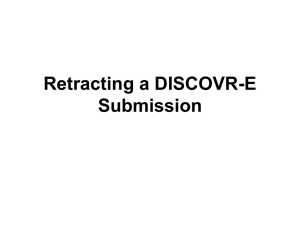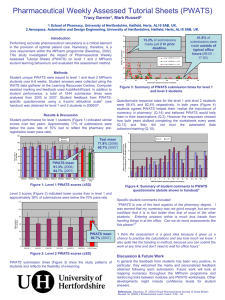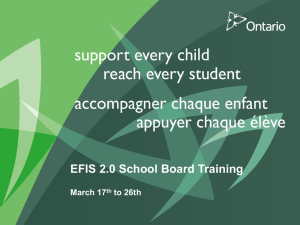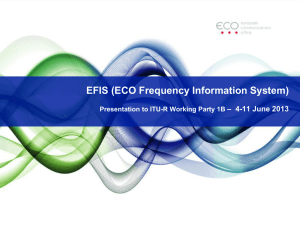Navigating through EFIS

EFIS Training
Fall 2011
1
Objectives of this segment
This segment will allow you to:
Learn what EFIS is and how to navigate in EFIS
Learn what a Document Set and a Submission is
Learn about different user types and submission status
Who to contact for support
NOTE: Reference EFIS Training Guide January 2011
2
What is EFIS ?
Education Finance Information System
https://efis.edu.gov.on.ca
A database application that allows users to create and submit their financial data to the Ministry using the internet: district school boards,
CMSMs / DSSABs, FN
Note: Secure website, don’t forget the “s” after http
3
Types of Users
2 types of users in EFIS:
MODIFIER = Person who will be completing the file
Can have multiple users
AUTHORIZER = Person who will be reviewing the file and submitting it to the Ministry of Education
Can have multiple users
NOTE:
1 person cannot act as MODIFIER and AUTHORIZER
See user request form (yellow)
4
How to Login
Step # 1
5
EFIS Home Page
Step # 2
EFIS Access
Grant Calculation System
Transfer Payment System
Enrolment Verification System
Asset Upload
Projection Input Upload System
Reminders
Important dates
Information
Links
Financial Reporting Website
IMG School and Board Data
Collection Website
6
Financial Submissions Home Page
Global Function
Doc Set Submission
•
Bulletin Board
(notes)
•
My Profile (change password)
• List All (Ministry) • List All (A)
• Create New (B)
• Reports (C)
Step # 3
Document Set = Blank set of Forms (Estimates, Revised Estimates, Financial Statements)
Submission = Document set you are working on or have completed
List All: Lists all of your previously created submissions
Create New: Creates a new submission
Reports: Accesses the reports section of EFIS
7
A) List All Submissions
Submissions
School Year: Cycle: School Board: Status:
Step # 1
This will bring up all of your previously created submission that you can view
8
B) Creating a New Submission
Add New Submission
School Year (fiscal year)
School Board
(organizational name)
Doc Set
Submission Name
2011-12
Alderville First Nation
2011-12 Child Care Revised Estimates
401_REV_1112_Alderville FN
Step # 1
Submission Name: From
EFIS Naming Convention
9
B) Creating a New Submission
Name the Submission
Step #2
SAVE, SAVE, SAVE…
10
B) Creating a New Submission
Select Sections
Step #3
11
B) Creating a New Submission
Complete All Sections
Step # 4
White cells = data entry
Cell formatting
0, 1, 2 decimal places
Blue cells = no data entry
12
B) Creating a New Submission
Step # 5 (as required)
Make Changes to Submission
13
B) Creating a New Submission
Make Changes to Submission
Edit: Make changes to the data on the submission summary page (file name, comments)
Delete: delete submission
Update to the latest version: Updates document set
Copy submission: Make multiple version of your file
Recalculate reference data: Changes Ministry of Education data in the file
Change status: Working copy = draft
Viewable by finance officer = Ministry can see it
Ready for submission = ready for review
Active = reviewed and submitted to the Ministry of Education
Inactive = can be copied and printed but not deleted
14
B) Creating a New Submission
Modifier Role Changes Status to “Ready for Submission”
Step # 6
15
B) Creating a New Submission
Authorizer Role Changes Status to “Active”
Step # 7
16
B) Creating a New Submission
Print Submission
Step # 8
17
Navigation Buttons
Select & print sections of the submission
Go to the previous screen (DO NOT USE THE BACK BUTTON ON
YOUR WEB BROWSER)
Exit EFIS
Go to the home page
Create a new submission
List all previously created submissions
Goes to the next page
Launch the search
18
Who to Contact for Support
Julie Ramsaran
Business Analyst
(416) 325-2058
Julie.Ramsaran@ontario.ca
Stephen Shek
Team Lead
(416) 325-8396
Stephen.Shek@ontario.ca
19