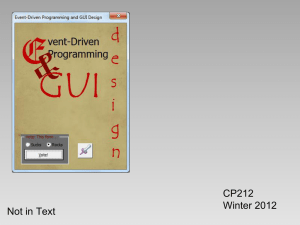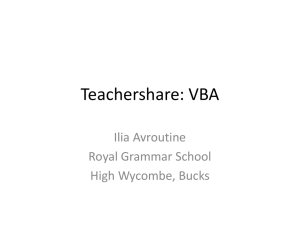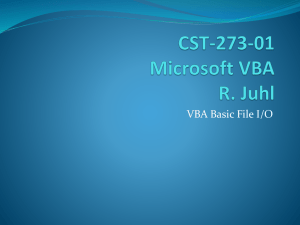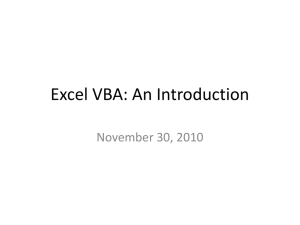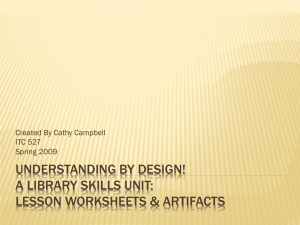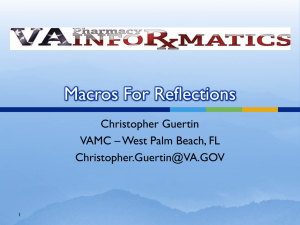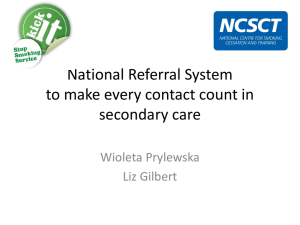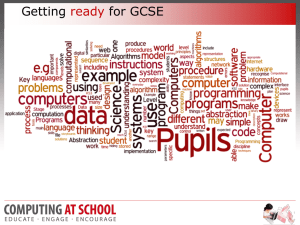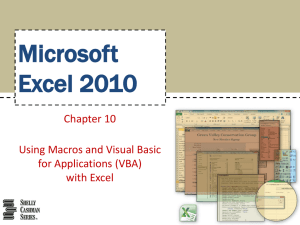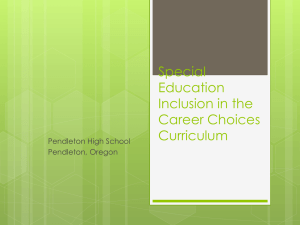- XLDataSoft
advertisement

Using Excel/VBA to Speed-up Daily Data Processing An Introduction to VBA Yongjun Chen Current EXCEL Status VBA Waiting 101 Click Me to Start … An Introduction to VBA - Agenda What is VBA What is Object How to Record Macro VBA Editor Window Example 1 VBA Fundamental Create User Defined Functions (Example 2) Work with Workbook & Worksheet I/O with External Data Files (Example 3) Capture Built-in Event (Example 4) An Introduction to VBA - What is VBA An abbreviation for Visual Basic for Applications Official name is "Visual Basic, Applications Edition." VBA is Microsoft's common application programming (macro) language for Word, Excel, Access, etc. Also being implemented in other Microsoft applications such as Visio and is at least partially implemented in some other applications such as AutoCAD... VBA and VB have a lot in common, but they are different. VB is a programming language that lets you create standalone executable programs. An Introduction to VBA - What Can You Do With VBA Write Macros to Automate Labor-Intensive and Repetitive Tasks Create User-Defined Functions to Achieve Complicated Functionality Create Standard Windows Menu/Tool Bars for Interface Interact with Other Windows Programs (like Matlab) I/O with External Files Database Operation …. An Introduction to VBA - VBA- Object Based Programming Language C++, Java, etc. are OOP (Object Oriented Programming) Language VBA is an Object Based Programming Language What is Object? An Introduction to VBA - VBA Object Based Programming Language Concepts – Containers or Collections A Group of Similar Objects Share Common Properties, Methods and Events Such as Workbooks, Worksheets, etc. Worksheets is a collection of all the Worksheet objects in the specified or active workbook. Worksheets(1) refers to the 1st worksheet of current active workbook. Worksheets (“mooring”) refers to the worksheet named “mooring”. An Introduction to VBA - VBA Object Based Programming Language Concepts – Objects Such as Worksheet, Workbook, Range, Cell, Chart, Name, etc. Worksheets(1) is an Object Referring to the First Sheet Range("A1:B15") is an Object Referring to a Range Cells(1,1) or Range(“A1”) is an Object Referring to Range “A1” An Introduction to VBA - VBA Object Based Programming Language Concepts – Properties Properties are the Physical Characteristics of Objects and Can be Measured or Quantified. Properties for Collections - Worksheets.Count (Read Only) - Worksheets.Visible = True (Read and Write) Properties for Object - Range("A1:B15").Rows.Count (Read Only) - Range("A1:B15").Font.Bold = True (Read and Write) An Introduction to VBA - VBA Object Based Programming Language Concepts – Methods Methods are the Actions that Can be Performed by Objects or on Objects Methods for Collections - Worksheets.Add - Worksheets.Delete Methods for Objects - Range("A1:B15").ClearContents - ActiveCell.Copy An Introduction to VBA - VBA Object Based Programming Language Concepts – Events Objects Can Respond to Events, Such as Mouse Click, Double Click on a Cell, Active a Worksheet, Open/Close/Save a Workbook, etc. Worksheet Events – Such as Activate, Deactivate, Change, Selection Change, Before Double Click, etc. Workbook Events Such as Activate, Deactivate, Open, Before Close, Before Saving, Before Print, New Sheet. An Introduction to VBA - VBA Object Based Programming Language Concepts – Referring To Use brackets () to refer to member object Worksheets(“mooring”) Use dot . to refer to child object or object’s properties and methods Worksheets(“mooring”).Range(“A1:B3”).Font.Bold An Introduction to VBA - VBA Object Based Programming Language Concept Summary Collections (worksheets) Objects (worksheet) Properties name Method Add Event Activate An Introduction to VBA - VBA Object Based Programming Language Understand Object Concepts Workbooks("book1.xls").Worksheets("sheet1").Range("A1").Font.Bold = True ActiveWorkbook.ActiveSheet.Cells(1, 1).ClearContents Private Sub Workbook_Open() MsgBox "Thank you for choosing VBA" End Sub An Introduction to VBA - VBA Object Based Programming Language Quiz 1 Which of the following is not a valid Excel object i) ActiveWorkbook ii) ActiveSheet iii) ActiveCell iv) ActiveRange A) None B) i C) iii D) iv An Introduction to VBA - First Step to VBA : Macros Record Macro Similar to audio/video recorder Record all the steps you conduct and write them in VBA code If macros are disabled when you start Excel, change the security level to medium An Introduction to VBA - First Step to VBA : Macros Assign Macro to An Event Normally User Run Macros from VBA Edit Window – Unnecessary User Can Assign Macro to An Event, Normally a Button Click Event Easy to Execute and Easy to Remember Give a Good Name for The Button and Click the Button to Run the Macro An Introduction to VBA - First Step to VBA : Macros Assign Macro to An Event An Introduction to VBA - Second Step to VBA : Edit Macro VBA Editor Window Press Alt+F11 to Activate VBA Window Or Go to Menu Tools>Macros>Visual Basic Editor Project Explore Window Properties Window Code Window Tools>Options>Docking Window An Introduction to VBA - Second Step to VBA : Edit Macro VBA Editor Window Use Tools/Options to Enable Auto Syntax Check, Auto List Members, etc. Use Tools/Properties to Protect Your Code with Password – You Must Remember the Password Insert Module, Procedure, Form An Introduction to VBA - Second Step to VBA : Edit Macro Sample Record Macro See Demo Understand Macro Modify Macro Assign Macro to Button Click Event An Introduction to VBA - Second Step to VBA : Edit Macro Understand VBA Editor Window Project window Shows files, sheets and modules Auto list member Auto list data / parameter Property window Code window Show properties of active object and let user to modify the properties VBA codes are here. An Introduction to VBA - Second Step to VBA : Edit Macro Quiz 2 For the following four actions i) Type formula in another workbook/file ii) Change macro security level iii) Print another worksheet in the same workbook iv) Open a Word file What can not be recorded in a macro A) ii only B) iv only C) ii & iv D) iii & iv An Introduction to VBA - Third Step to VBA : Write VBA Code Fundamental of VBA Variables: can be define explicit or implicit use dim statement Constant use const pi =3.1415926 Function: pair of function … end function Subroutine: pair of sub … end sub Comment use single quotation ‘ Continuation use underline _ Use with … end with for object Assign object use set and assign data variable use = An Introduction to VBA - Third Step to VBA : Write VBA Code Fundamental of VBA Decision Making use If… elseif…else…end if Multiple Selection/Decision Making Select Case Var… Case A … Case B…Case Else… End Select Loop use Do While … Loop Do … Loop Until For … Next For Each … Next Array – dim Data(10) as integer , Val(2 to 8) as object An Introduction to VBA - Third Step to VBA : Write VBA Code Fundamental of VBA Function Public , Private, Return Value Parameter Subroutine Public, Private, No Return Value Parameter An Introduction to VBA - Third Step to VBA : Write VBA Code Understand Code Worksheets("sheet1").Activate Range("A1:A10").ClearContents 1) Make sheet1 active 2) For i = 1 To 10 Range("A" & i) = i ^ 2 3) Next Range("A1:A10").Font.Bold = True For Each cl In Range("A1:A10") If cl.Value < 25 Or cl.Value > 75 Then 4) cl.Font.Italic = True Else cl.Font.Underline = True 5) End If Next Msgbox “All done” Clear range A1:A10 Type 1,4,9,…100 in to range A1, A2, … A10 Set font to bold for all cells in the range Make cell italic if the cell’s value is <25 or >75, otherwise underline 6) Display message “All done” An Introduction to VBA - Third Step to VBA : Write VBA Code Quiz 3 Function myTest(a as integer, b as integer) as integer myTest = a + b myTest = myTest + 1 Range("D1").Value = myTest MsgBox "All done” End function Which statement will cause problem for myTest A) 1st one B) 2nd one C) 3rd one D) 4th one An Introduction to VBA - Third Step to VBA : Write VBA Code Create User-Defined Functions See Demo Public Function myFun(x As Integer, y As Integer) As Integer myFun = x * y + x / y End Function Must start with Keyword “Function” and end with “End Function” Arguments Return Value Type The return value must be assigned to the function name An Introduction to VBA - Third Step to VBA : Write VBA Code Work with Workbook Use With Statement (faster) ' Refer A Workbook Workbooks(1) ' Use Index Workbooks("Results.Xls") ' Use Name ActiveWorkbook ' Refers to the Active Workbook ' Create A New Workbook Dim NewWkBk as Workbook Set NewWkBk = Workbooks.Add With NewWkBk .Title = "Analysis Resultd" .Subject = "Results for Analysis" .SaveAs Filename:="Results.xls" End With An Introduction to VBA - Third Step to VBA : Write VBA Code ' Open / Activate / Save /Close Workbook Fname ="C:\AnalysisResutls\Results.xls" Workbooks.Open(Fname) Workbooks("Results.xls").Activate Workbooks("Results.xls").Save Workbooks("Results.xls").Close SaveChanges:=True ‘ For Each Statement ' Loop All Open Workbooks Dim wkbk As Workbook For Each wkbk In Workbooks Msgbox "Workbook " & wkbk.Name & " Has " & Workbooks(k).Sheets.Count & " Sheets", vbInformation Next An Introduction to VBA - Third Step to VBA : Write VBA Code ' Refer A Worksheet Work Worksheets(1) ' Use Index Worksheets("Sheet1") ' Use with Name ActiveWorksheet ' Active Worksheet Worksheet Workbooks("TestSht.xls").Worksheets("Sht2") ' Add /Activate/Delete A New Worksheet Workbooks("TestSht.xls").Worksheets.Add Sheets("NewSht").Activate Workbooks(“A.xls").Sheets(“B").Activate Sheets("NewSht").Delete An Introduction to VBA - Third Step to VBA : Write VBA Code ‘Rename / Extract A Worksheet Workbooks("TestSht.xls").Sheets("NewSht").name = "NewSht2" MsgBox "Current Sheet Name is " & ActiveSheet.Name ' Count Sheets MsgBox "Current Workbook Has " & Sheets.Count & " sheets" ' Loop All Sheets Dim sht As Worksheet For Each sht In ActiveWorkbook.Sheets MsgBox sht.Name & " A1 = " & Range(“A1").Value Next An Introduction to VBA - Third Step to VBA : Write VBA Code I/O with External Data Files Sub Output00() Open ThisWorkbook.Path & "\test.dat" For Output As #1 Print #1, "This is a test of using VBA to output results" Print #1, "The result is " & Worksheets(“Summary").Range(“A1").Value Print #1, "End of Test File" Close #1 End Sub An Introduction to VBA - Third Step to VBA : Write VBA Code I/O with External Data Files See Demo Sub Input00() Dim tmpstr As String Open ThisWorkbook.Path & "\test.dat" For Input As #1 Line Input #1, tmpstr Line Input #1, tmpstr Range(“A1").Value = tmpstr Close #1 End Sub An Introduction to VBA - Third Step to VBA : Write VBA Code Capture Built-In Event See Demo Private Sub Workbook_BeforeSave (ByVal SaveAsUI As Boolean, Cancel As Boolean) MsgBox “ …” End Sub Private Sub Worksheet_SelectionChange(ByVal Target As Range) Msgbox “ …” End Sub An Introduction to VBA - Third Step to VBA : Write VBA Code Review/Understand of Our First Macro Sub MySummarize() ' ' Modified from Summarize Macro ' '1) Define variables - worksheet and file id Dim sht As Worksheet, wkbk As Workbook Dim ifile As Integer, sfile As String '2) Assign variable: object use set and data use = Set sht = Sheets.Add An Introduction to VBA - Third Step to VBA : Write VBA Code Review/Understand of Our First Macro With sht ' use with to speed up and save typing .Name = "Summary2" .Range("A1").Value = "Case Name" .Range("A2") = "Case ID" ' default property is value .Range("A3") = "Weight" .Range("A4") = "XCG" .Range("A5") = "YCG" .Range("A6") = "ZCG" .Range("A1:A6").Font.Bold = True .Range("A1:A6").HorizontalAlignment = xlLeft An Introduction to VBA - Third Step to VBA : Write VBA Code Review/Understand of Our First Macro For ifile = 1 To 3 Step 1 ' loop all files sfile = "Case" & ifile & ".xls" ' create file name sfile = ThisWorkbook.Path & "\" & sfile ' specify file path Set wkbk = Workbooks.Open(sfile) ' open file wkbk.ActiveSheet.Range("B1:B6").Copy ' copy data .Paste .Cells(1, ifile + 1) ' paste to this workbook wkbk.Close SaveChanges:=False ' close file Next .Columns("A:D").AutoFit End With MsgBox "File Summarize are Done", vbInformation, "VBA Demo" An Introduction to VBA - Learning via Practice & Ask Questions / Comments Where to get help: Use F1 key in VBA editor (like type keyword msgbox to search help) Microsoft Users Excel Programming Discussion www.microsoft.com/office/community/enus/default.mspx?dg=microsoft.public.excel.programming&lang=en&cr=US http://www.excelforum.com/