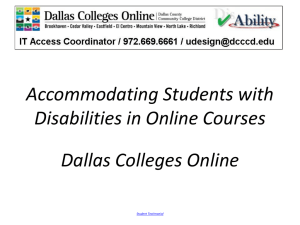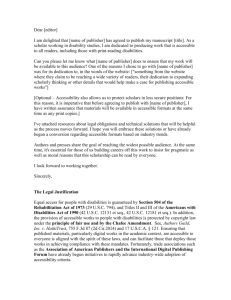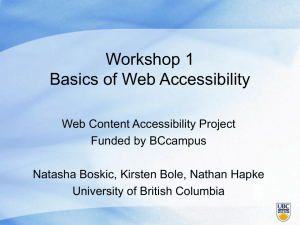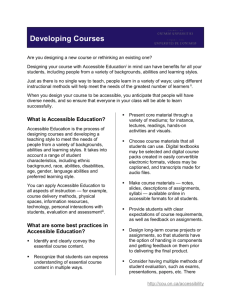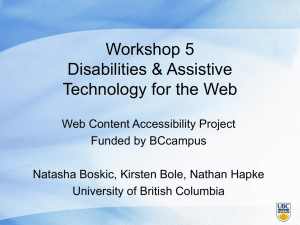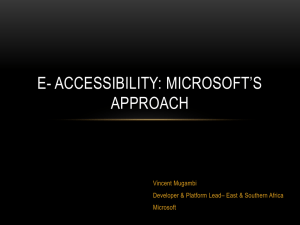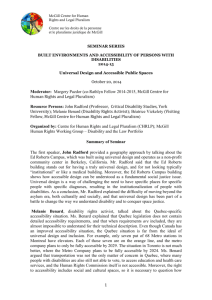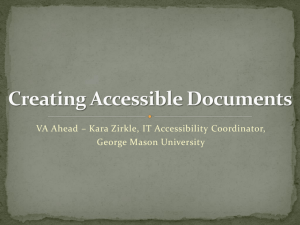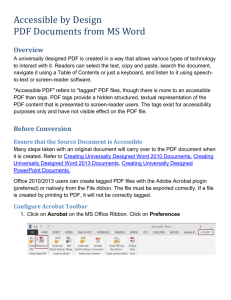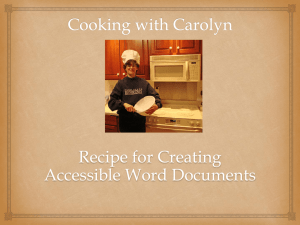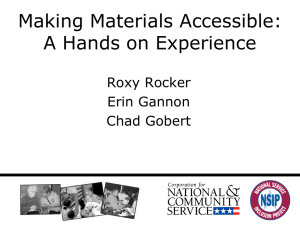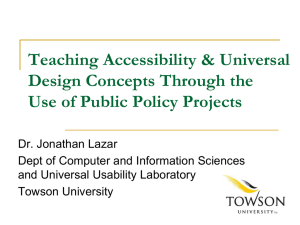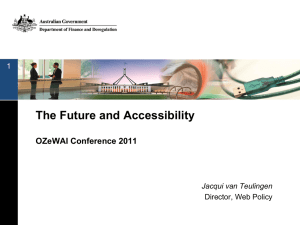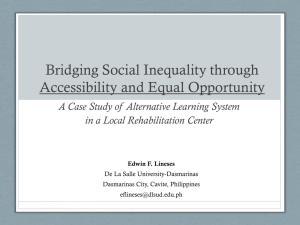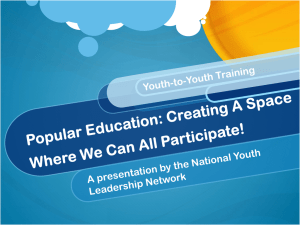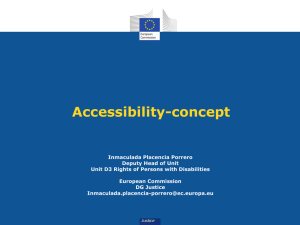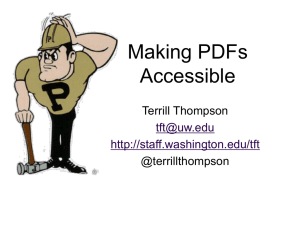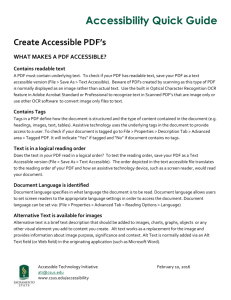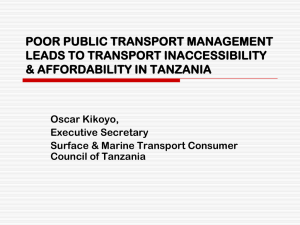Creating Accessible Documents - Minnesota State University
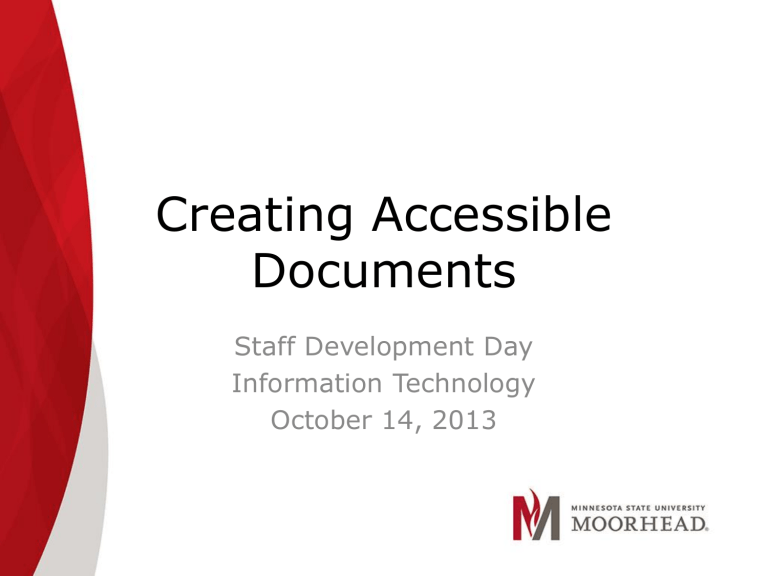
Creating Accessible
Documents
Staff Development Day
Information Technology
October 14, 2013
Gravity
Accessibility is like Gravity…
It’s not just a nice thing, it’s THE LAW
What is Accessibility?
According to the Microsoft online tutorial,
Create an accessible office document …
Accessibility means making something usable by everyone— including people with disabilities.
Since you can't always find out specifics about your audience, you should create documents that are as accessible as possible to everyone.
Source: http://office.microsoft.com/en-us/frontpage-help/create-anaccessible-office-document-RZ006380094.aspx?section=1
What is Accessibility? – Part 2
Another term used for accessibility is:
Universal Design
Types of Disabilities
Consider the types of disabilities your readers may face when accessing your content.
– Vision
– Hearing
Vision
– Mobility
– Cognitive
– Language
– Seizure
Seizure
Hearing
Disabilities
Language
Mobility
Cognitive
Making Documents Accessible
All Microsoft Office documents—except
Visio—can be made accessible when used for their intended purpose.
Screen Readers
People with vision disabilities use screen readers for accessing digital text & web sites
• JAWS = Job Access With Speech
• YouTube: Introduction to the Screen Reader (7:04) –
University of Wisconsin-Madison
• YouTube: Word screen reader example (2:31) –
Karen Sorensen (Portland Community College)
• YouTube: Using JAWS with Microsoft PowerPoint 2010 –
Normandale Community College (begin at 3:02)
Making Electronic Documents
Accessible
The MN.IT
Services web site offers tutorials on creating accessible documents
MN.IT Services: Making Electronic Documents Accessible : http://mn.gov/oet/governance/foragencies/accessibility/electronic_documents.jsp#
Structural Formatting Features
Structural formatting allows users to navigate the document:
• Table of contents
• Styles and headings
• Document properties
• NO text boxes (use a 1x1 table instead)
• Table headings and bookmark
• Repeat header rows
Descriptive Text Features
Descriptive text explains pictures, charts, and graphs to users:
• Add Alt Text for images, objects,
SmartArt, table cells, and charts.
• Use descriptive text for hyperlinks. Do not use “Click here…” as a hyperlink.
Layout Features
Layout design makes the content accessible to use and understand:
• Do not use color as the only way to differentiate content.
• Add text and textures to fill chart data.
• Place images in-line instead of floating in front of text.
• Use Outline View to create/check accessible content in PowerPoint presentations
Scanned PDF files
PDFs created from scanned documents may be image-only, not searchable text:
• Test existing documents using Adobe Reader
1. Open in Adobe Reader
2. Click View + Read Out Loud + Activate Read Out Loud
3. Click on text or select View + Read Out Loud + Read to End of Document
• May use Adobe Acrobat Pro to fix existing docs
• Scan new documents using the ‘text’ setting (not line image or photo)
Campus Access:
A Manual For Universal Design
Normandale
Community College, in conjunction with
Minnesota Learning
Commons, created a step-by-step manual on Universal Design.
Minnesota Learning Commons : http://www.accessibility.project.mnscu.edu/
Document Repository: Manual Office 2010 August 2012 Update
Fix This Document
Use the Accessibility
Checker in Microsoft
Office 2010 to test your document.
• Save your document.
• Click File.
• Click the [Check
for Issues] button.
• Click Check
Accessibility.
For More Information
Refer to pages 3 and 4 of your Creating Accessible
Documents handout:
• Minnesota Learning Commons:
• MN.IT Services: Making Electronic Documents Accessible
• A Checklist for Accessible Word and PDF Documents
• Microsoft Office: “Create an Accessible Office Document”
• Microsoft Office: “Ten Tips for Accessible Documents”
• Acrobat accessibility training resources