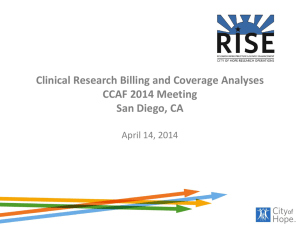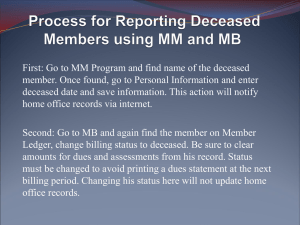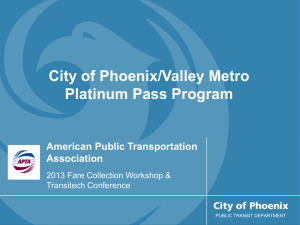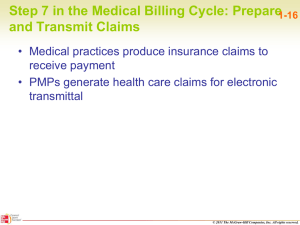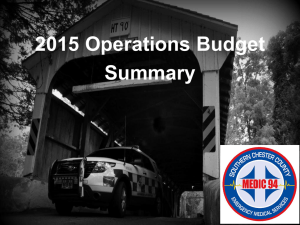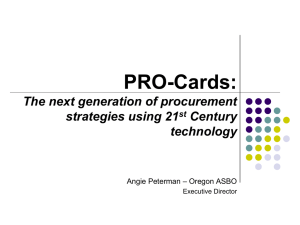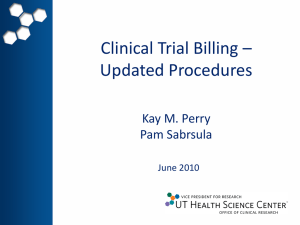SAP Billing Processing
advertisement

Billing <Site> Right Solution, Right Time, Right Price Business Process Workshop The objectives of the Billing workshop is to: • Provide an overview of the Billing Business Processes • Demonstrate how SAP will be used to manage these processes. 1 Agenda Topics: I. Overview II. Processing Individual Billing Documents III. Processing Billing Due List IV. References 2 I. 3 Overview Billing Documents Billing document is a generic term for invoices, credit memos, debit memos, proforma invoices, and cancellation documents. A billing document is made up of a header, which contains data that applies to the whole document, and of any number of items. An accounting document records changes in values in a company code arising from accounting transactions. They consist of one or more line items (postings) each of which represents an individual transaction posted to an account. When posting an accounting document, the system updates the transaction figures in the accounts the document is posted to. Billing Document (Invoice) List of Accounting Documents for Invoice 4 Billing Documents The Billing Document represents the final function in the SD order process chain. Billing documents can be issued through deliveries, sales orders, credit memos, and debit memos. 5 II. 6 Processing Individual Billing Documents Types of Billing Documents In SAP, there are a variety of different billing documents that can be generated. Most billing documents will originate from outbound deliveries. However other types can be created off an order. For example, credit memos never have deliveries; therefore the billing document is generated from the order as a credit memo request. SAP Code F2 F5 F8 G2 L2 FV ZF2 RE 7 Billing Document Description Invoice that references a delivery note. Proforma Invoice for an order. Proforma Invoice for a outbound delivery. Credit Memo Debit Memo Invoice Contract - Service Customer Property Invoice Credit for Returns Creating a Billing Document Invoices will typically be created using the Billing Due List which creates invoices in bulk that are due for billing. (See section III). However, an individual billing document can be created in VF01 following the menu path: Logistics, Sales and Distribution, Billing, Billing Document, Create. 8 Creating a Billing Document Enter the document to be billed and hit enter. The billing type will automatically default from the type of document entered. If creating FD Related party invoices or Proforma invoices, you must designate that first in the billing type before entering the document number. 9 Creating a Billing Document The next screen will show you what is on the reference document that you entered. The example below, the reference document originated from a delivery document. The material on the delivery will be invoiced once the save icon is clicked. Save Icon 10 Review the document to check pricing, taxes, freight,etc. are correct. Then click on the save icon to complete the invoice. Creating a Billing Document Once the system is finished processing the invoice, it will move to this screen. At the bottom will be a notice that your invoice and it’s corresponding number have been saved. NOTE: The billing document is not complete until the corresponding accounting documents have been generated. 11 Displaying a Billing Document Follow the menu path Logistics, Sales and Distribution, Billing, Billing Document, Display. Double click. Enter the billing document number. 12 Displaying a Billing Document The invoice lines will be displayed. 13 Displaying a Billing Document While in the invoice, you can view the accounting documents by clicking on the accounting button. A list of the accounting documents associated with the invoice will be displayed. Double click on a specific document to view it. 14 Proforma Invoices A proforma invoice is an invoice that is generated before the shipment is made. Often the proforma invoice is used by our customers to obtain importation license when shipping overseas. There are two methods by which a proforma invoice is generated: • For an entire sales document—issued for the entire open order. • For an outbound delivery—issued for just the material on a specific delivery. Note: Data from Proforma invoices is not transferred to Accounting. 15 Creating a Proforma Invoice from a Sales Document From the drop down menu, choose the billing type ‘Proforma for Order’. Enter the sales order document number. Hit enter. 16 Creating a Proforma Invoice from a Sales Document The material on the order will be listed. To finish processing your proforma invoice, click on the Save icon. Once the invoice has been generated, the document number will appear at the bottom of the screen. The document will automatically print to the user’s designated printer. 17 Creating a Proforma Invoice from a Delivery From the drop down menu, choose the billing type ‘Pro Forma Inv f Dlv’. The material on the delivery will be listed. To finish processing your proforma invoice, click on the Save icon. The document number will appear at the bottom of the screen. The document will automatically print. 18 Printing a Billing Document When a billing document is created, it automatically prints at the designated printer of the user. However if another print out is required, output can be generated. Printing any type of sales document in SAP is referred to as “output”. You can generate output for Billing documents in several locations: VF03—Display Billing Document VF31—Issue Billing Documents 19 Review Where are the majority of invoices going to be generated? What is a proforma invoice? What are the two ways a proforma invoice can be generated? 27 III. Processing Billing Due List 30 Billing Due List The Billing Due List is a list of sales documents that are ready to be processed. Example: All deliveries and orders that have been processed for the day (i.e. post goods have been issued) will be invoiced when the Billing Due list is processed. Note: Billing date will be the same day as the day the post goods was issued for deliveries. The billing dates on credit and debit memos will be updated by the approver. The list can be created using different selection criteria such as sold-to party, shipping point, etc. Also, you can decide whether the billing list should include just delivery-related documents, order-related, or both. The billing due list can be run in background as a batch job at a specific time of the day. However, <Client> will not use this functionality at 9/00 implementation. If during processing any problems or errors arise, you view the billing log to determine which billing documents were created from the billing due list and whether any errors occurred. 31 Processing the Billing Due List While individual billing documents are created by Sales, the Billing Due List will be processed by Finance. All deliveries, credit memos, debit memos, billings, returns, etc. are processed through the Billing Due List daily. Follow the menu path: Logistics Sales & Distribution, Billing, Billing Document, Process Billing Due List 32 Processing the Billing Due List The Billing Due List is generated based on the criteria you enter. The billing date will default to today’s date. Delivery-related documents will also default. 33 Processing the Billing Due List Below is an explanation of the different criteria by which the Billing Due List can be generated. These are optional filters. Field Name Billing date from/to Billing type SD document 34 Description Range of billing due dates to be selected Identifier for the types of billing documents that require different processing by the system Number of the reference document Field Name Destination country Sort Criterion Order-related Sales Organization Organization responsible for the sale of Deliveries certain products Distribution channel The w ay product and services reach a Request for rebate customer Division Grouping of a materials Shipping Point A Physical location from w here material No docs w ith billing is shipped blocks Sold-to party Number of the sold-to party Intercompany billing Description Identifier for the country of the ship-to party Sort term that determines how the documents are sorted w hen the system creates the billing documents Flag that determines if the system should select sales documents that have not been invoiced Flag that determines if the system should select deliveries documents that have not been invoiced Flag that determines if the system should select rebate sales documents that have not been invoiced Flag that determines if the system should select intercompany transactions that have not been invoiced Flag that determines if the system should select sales documents that have been blocked for billing Processing the Billing Due List Once all of the pertinent criteria has been entered, click on the Execute DisplayBillList to process the list. Both order-related and Delivery-related documents should be checked when running the daily list. Note: <Client> will not utilize rebate-related and intercompany billing functions here. 35 Processing the Billing Due List The next screen will display all of the documents ready to be billed that fit the criteria given. All the lines are automatically highlighted for billing. To unselect them, you can use the Deselect all button. Deselect All 36 Processing the Billing Due List Highlight the documents that you would like to bill by clicking on the lines. If you are only billing one document, click on the Individual Billing Document. If you are selecting more than one document, carefully highlight the desired documents to be billed. Then click on the Collective Billing document button. At the bottom of the screen, the system will indicate what sales document it is currently processing. 37 Processing the Billing Due List Log Display Icon To see the a log of what billing document numbers were generated and if any errors occurred, click on the log icon. (This can also be accessed from the drop down menu by following the path Edit, Log). The condensed log will be displayed. To see more detail, click on the ‘Documents’ button. 38 Processing the Billing Due List The Billing document number will be displayed. Clicking on ‘Disp. Doc.’ button would show each billing document detail individually. 39 Processing the Billing Due List Clicking on the ‘Document flow’ button would show a list of all the sales document associated with each billing document. 40 Errors when Processing the Billing Due List If an error occurred while processing a sales document, it would show as an error on the Processing log. The unprocessed document can be accessed by clicking on “Display Doc.”. 41 Processing the Billing Due List While in the document, click on ‘Edit’, then ‘Log’. The error log will be displayed with the specific problem on the sales document. 42 Review Who will processes the Billing Due List? Where can the results of the Billing due list be viewed ? 43 IV. References 50 SD Document Ranges and Types From Number To Number 51 Sales Document Types 0000000001 0004999999 Consignment Fill-up (KB) Consignment Issue (KE) Free of Charge Delivery (FD) Subsequent Delivery Free of Charge (SD) Rush Order (SO) Standard Order (OR) Customer Property Repair (ZCPR) 0005000000 0010000000 0020000000 0030000000 0040000000 0050000000 0060000000 0005999999 0014999999 0024999999 0034999999 0044999999 0054999999 0064999999 0065000000 0066000000 0070000000 0075000000 0080000000 0065999999 0069999999 0074999999 0079999999 0083999999 Third Party Order (ZTA) Inquiry (IN) Quotation (QT) Scheduling Agreement (DS) Quantity Contract (CQ) Service Contract (WV) Credit Memo Request (CR) Returns (RE) Returns Exchange (ZE) Returns Customer Property (ZE1) Consignment Pick-up (KA) Consignment Returns (KR) 0090000000 0090999999 0095000000 0096000000 0084000000 0095999999 0099999999 0084999999 Delivery Document Types Billing Document Types Credit Memo (G2) Debit Memo Request (DR) Debit Memo (L2) Outbound Delivery (LF) Outbound Delivery Consignment (ZX) Invoice (F2) Invoice Contract – Service (FV) Credit for Returns (RE) Customer Property Invoice (ZF2) Pro Forma for Order (F5) Customer Property Repair (ZC) Rush Outbound Delivery (ZF) Returns Delivery (LR) Returns Exchange (ZR)