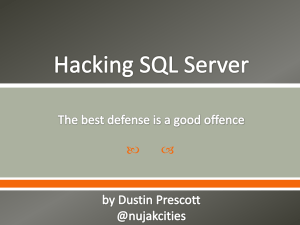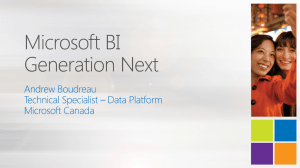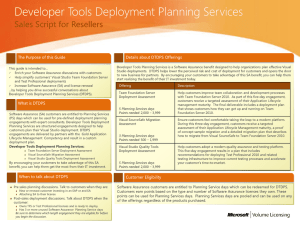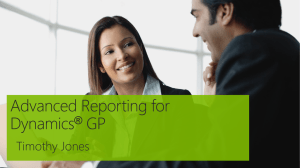Working with MS SQL Server
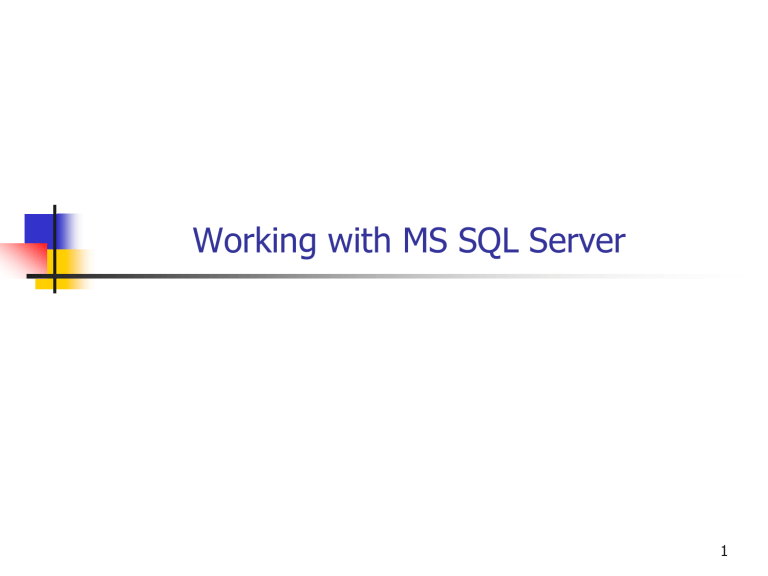
Working with MS SQL Server
1
Objectives
You will be able to
Use Visual Studio for GUI based interactive access to a
Microsoft SQL Server database.
Populate a table with data from an Excel worksheet.
Use sqlcmd for command line interactive access to a
Microsoft SQL Server database.
Using either Visual Studio or sqlcmd
Create and delete tables.
Modify table definitions.
Insert new rows into tables.
Modify existing rows.
Retrieve and display table data.
2
CoE Resources
We all have accounts, with own database, on a Microsoft SQL Server on the CoE network:
scorpius.eng.usf.edu
Classroom and lab computers can access the
CoE database directly.
A VPN is required for your home computer or wireless laptop to access the CoE database server.
Or maybe not!
3
VPN Software Download
VPN client software can be downloaded from
Academic Computing: http://vpn.usf.edu
Caution: Some network oriented software on your computer may not work correctly while you have the VPN connection in place.
Example: Sending Email
4
Setting Up a VPN Connection
5
Setting Up a VPN Connection
6
Setting Up a VPN Connection
Click Start
7
The Connection is Up
This is Windows XP.
The window will be different on other systems, but you should see the same information. If you don't get a window similar to this, your connection has not been established.
8
Using Visual Studio 2008
Visual Studio 2008 includes database access functions.
View "Server Explorer"
Set up a Data Connection
9
Data Connections in Visual Studio 2008
Right click on Data Connections and select Add Connection.
10
Adding a Data Connection
11
Adding a Data Connection
Your SQL
Server
Username
Your SQL
Server
Password
12
Test the Connection
Click here
13
Adding a Table
We will create a new table to hold the addresses in file Addresses.csv.
14
Adding a Table
15
Adding a Table
16
Data Types
Common SQL Data Types
int nvarchar(n) char(n) decimal (p,s) n = max number chars n = number chars p = total number of digits s = number decimal places
datetime
Many more!
17
Setting an ID Field
It is good practice to include an ID field for every row.
Unique identifier
Not present in the Excel worksheet.
18
Setting an ID Field
We will designate this as the “Primary ID”
19
Setting the Primary Key
Right Click here
System ensures that the Primary Key is unique.
20
Define Other Columns
21
Save
Save the Table Definition
22
Table "Addresses" is Now Present
23
Viewing Table Data
Right click on Addresses and select “Show Table Data”.
24
Viewing Table Data
Table is currently empty.
25
Populating a Table
Download file Addresses.csv from the
Downloads area of the class web site:
http://www.cse.usf.edu/~turnerr/Software_Systems_Development/
Downloads/ File Addresses.csv
Double click to open in Excel
26
Excel Worksheet
27
Add ID Field
In order to use this data in the database table we need to add an ID field.
In Excel (2007) , right click on the column header “A” and select “insert” in the dropdown menu.
Adds a new column.
28
Adding an ID Column
29
Setting ID Values
Set the ID for the first row to 1.
Select ID on second row
Press =
Click the cell above (ID of the first row)
Click in the formula window and add “+1”
Formula window should now say =A1+1
30
Setting ID Values
Press Enter
31
Setting ID Values
32
Setting ID Values
Copy the formula in 2A down into all the cells below it.
Click on 2A
Shift click on 175A
Press Ctrl-d (to copy Down)
Should now see consecutive numbers
1 – 175 in the first column
33
Addresses with IDs
34
Populating the Database Table
We will use the contents of this Excel worksheet to populate the Address table in the database.
Click inside the worksheet, then press
Ctrl-A to select all.
Press Ctrl-C to copy the entire worksheet to the clipboard.
35
Populating the Database Table
Click here to select all of the table.
Press Ctrl-V to paste the clipboard into the table.
(This may take a while to complete.) 36
The Table is Populated
37
The sqlcmd Utility
Command line utility for MS SQL Server databases.
Previous version called osql
Available on classroom and lab PCs.
In Windows command window
Connect to a Database Server
Enter SQL commands on the command line.
Results output to the console.
38
Getting and Installing sqlcmd
Included with Management Studio Express.
Free download from Microsoft,
Documentation available in SQL Server
2005 Books Online
Free download from Microsoft.
In Visual Studio 2008, search for sqlcmd.
39
The SQL Language
The following slides demonstrate SQL commands using the sqlcmd program.
Remember SQL is used everywhere we interact with a database server:
Command line
Database management programs
Our own programs
40
Using sqlcmd
The Server My Username
Password entered here
Execute commands in buffer
Continued next class.
41