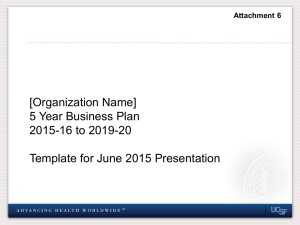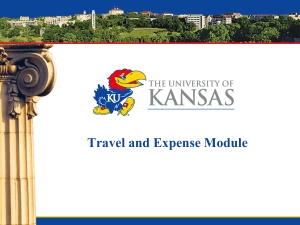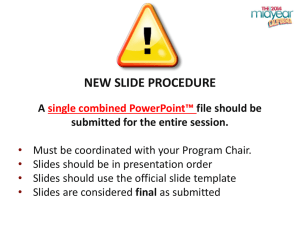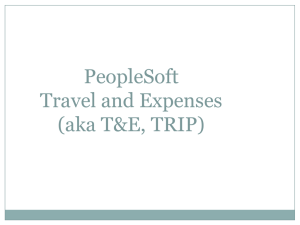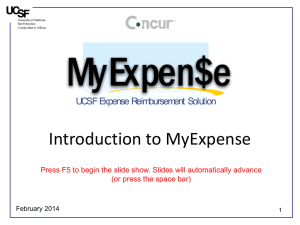Updating Your Profile
advertisement
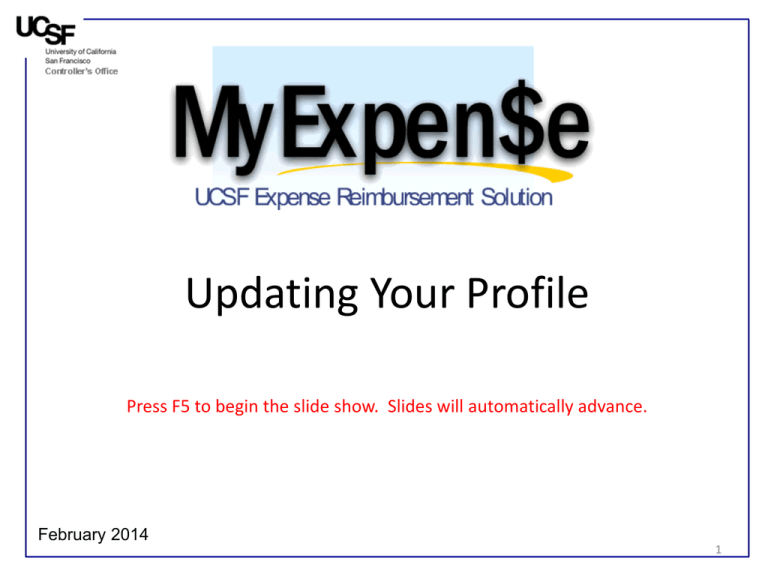
Updating Your Profile Press F5 to begin the slide show. Slides will automatically advance. February 2014 1 Objectives After completing this lesson, you should be able to: • Set a default Business Unit, Dept ID, and SpeedType in your Profile • Add a delegate to your profile • Change email notification preferences • Designate a default authorized approver for your expenses • Add favorite attendees to your profile 2 Click Profile tab to set up profile 3 Select Expense Information from the Sidebar Menu 4 Verify your Business Unit and Dept ID 5 To update your Business Unit and Dept ID, click drop-down arrows 6 4 After updates have been made, click “Save” 3 1 A default SpeedType may also be set up in this field To update your Business Unit, click the drop-down arrow and select 2 To update your Dept ID, click on the dropdown arrow. To search by number, change the “Type to Search by” to “Code”. Type the first 3 digits and a list of Dept IDs will appear. Select the appropriate Dept ID 7 Expense Delegates can create, edit, and/or submit expense reports on your behalf. To assign an Expense Delegate, select Expense Delegates from the Expense Settings sidebar. 8 To add Expense Delegates, click “Add”. 9 Search for Delegates by entering name 10 Click on applicable options and “Save”. 11 You can also change your email preferences. Click the Expense Settings sidebar & select Expense Preferences 12 You can specify when to receive email notifications 13 You can also turn on/off a system prompt 14 This option should remain checked so that you will have the option of routing your expense report to an alternate approver. 15 Once preferences are selected, click “Save”. 16 Next, you can designate an approver for your expense reports. From the Expense Settings sidebar, select Expense Approvers. 17 Search for approvers by name, email address or log-on ID 18 Once approver has been selected, click “Save”. 19 Lastly, you can add and edit the favorite attendees that you use in your expense reports. From the Expense Settings sidebar, select Favorite Attendees 20 This page displays the attendees that have appeared in your previous expense reports. You can add, delete or edit any of the attendees on the list. 21 If you have a frequent group of attendees, you can create an Attendee Group using these attendees. Once the attendees are added under Favorite Attendees, click the “Attendee Groups” tab and “Add New”. Name the group and click the box next to the attendees you want to add to the group. Click “Save”. 22 Select an attendee to edit or delete profile 23 Let’s Summarize . . . • You can set a default Business Unit, Dept ID, and SpeedType in your Profile • Use the Profile menu to add a delegate • Update email notification preferences in your profile • Designate a default authorized approver for your expenses • Add, delete, or update favorite attendees in your profile. 24 Questions Concur User Support Desk: Tel: (866)793-4040 Email: UserSupport@concur.com CO Solution Center: Tel: (415)476-2126 Email: COSolutionCenter@ucsf.edu 25 Congratulations! You have successfully completed the training for Updating Your Profile in MyExpense. 26
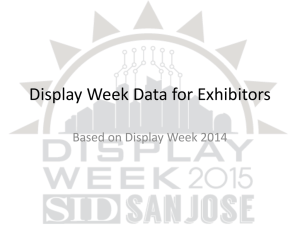

![SEM_1_-_2.03-2.04_and_2.06_PPT[1]](http://s2.studylib.net/store/data/005412429_2-ee09ccc3ae8bb5a8455b0fdbcc5543ae-300x300.png)