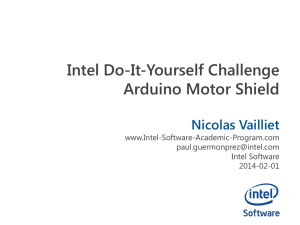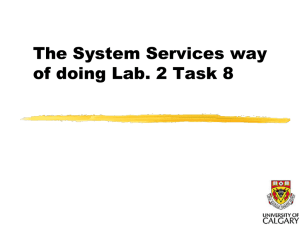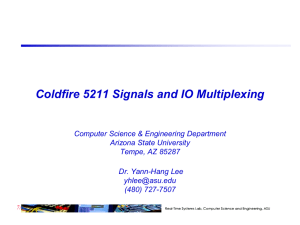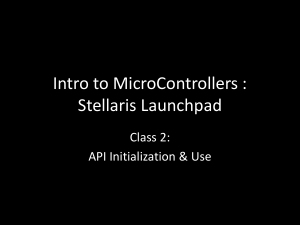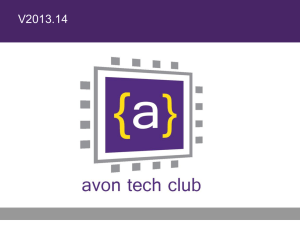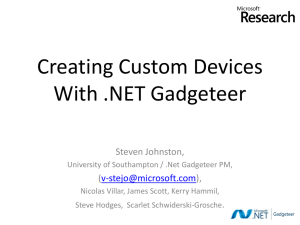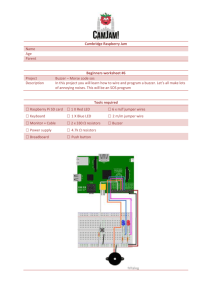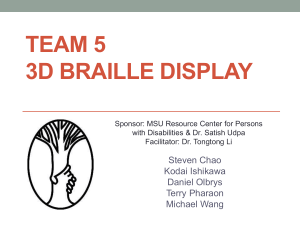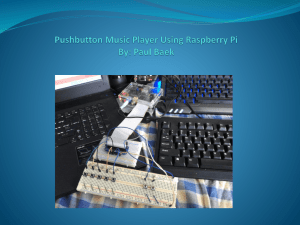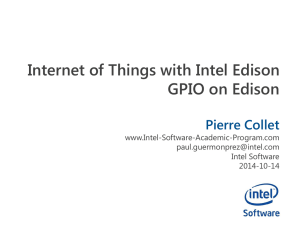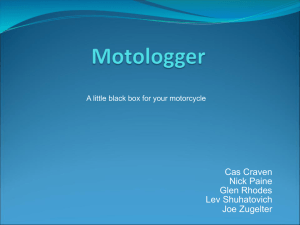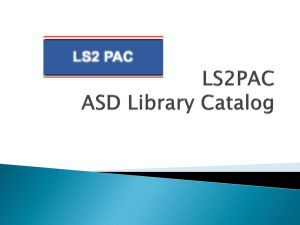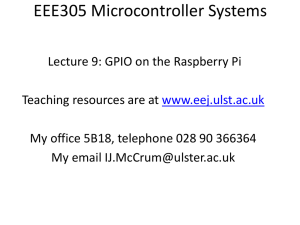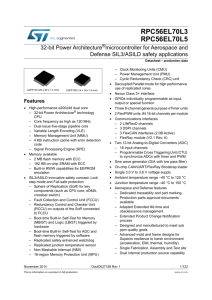Using the Raspberry Pi GPIO Pins
advertisement
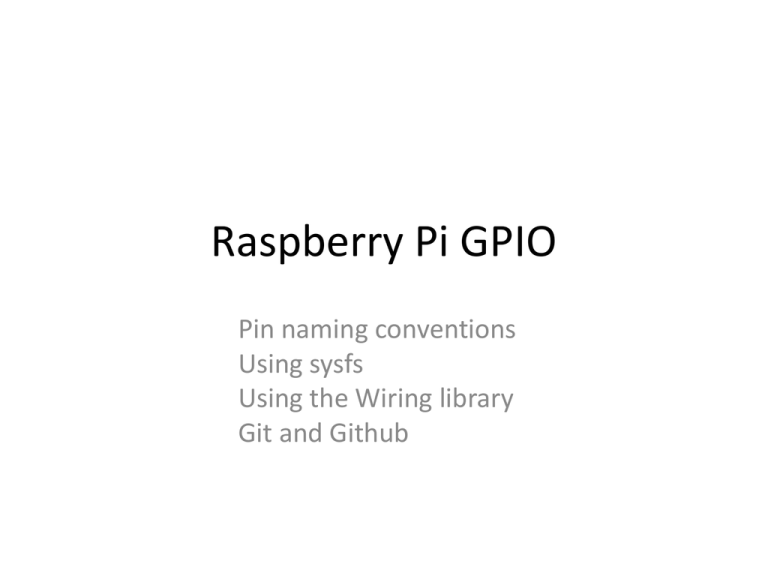
Raspberry Pi GPIO
Pin naming conventions
Using sysfs
Using the Wiring library
Git and Github
Pi Overview
• So far we have tried to setup a “headless” connection to your Pi
in this classroom.
– Serial with the FTDI cable
– Ethernet on the CS LAN
– WiFi in Rhodes-Robinson Hall
• a hidden network managed by ITS
• You must demonstrate your ability to connect to your Pi using at
least two of these three methods in order to receive a passing
grade in this class.
– This can be done at any point through out the remainder of
the semester---I will keep a list on Moodle
• There are now over ten workstations configured in the CS lab
(RRO 223) to support a monitor, keyboard, and mouse
connection.
– This is an easier to get things working properly
• try it out, but put all the cables back!
Pi Overview
• We’ve learned a little about the Pi
– BCM 2835 processor, 3.3V (3V3) power on pins, SD
card is like the hard drive,…
• We’ve learned a little about Linux
– The root directory: / , the super user designation:
sudo, change permissions: chmod ugo+x filename, …
• We’ve learned a little about networking
– ssh pi@yourLastName-pi.cs.unca.edu
– ifconfig
– The contents of the file: /etc/network/interfaces
• Today, our focus is on using the Pi as an
embedded system controller
Pi Setup for Today
Will also need a WiFi or
an Ethernet connection
Connect to power adapter
not the USB port of your
computer
Pin 1 is the colored wiremust connect to pin 1 on
the Pi
• Because the cobbler connector has a notch, you can only put the
cable in the right way
• But, it is possible to put the cable in upside down on the Raspberry Pi
RPi General Purpose IO (GPIO) Pins
• 17 GPIO pins brought out onto the P1 header
• most have alternated functions
• two pins for UART; two for I2C; six for SPI
• All 17 pins can be GPIO (i.e., INPUT or OUTPUT)
• all support interrupts
• internal pull-ups & pull-downs for each pin
• I2C pins have onboard pull-ups
• using them for GPIO may not work
• Pins are 3.3V not 5V like on the Arduino
• They are connected directly to the
Broadcom chip
• Sending 5V to a pin may kill the Pi
• Maximum permitted current draw from
a 3.3V pin is 50mA
Image credit: http://elinux.org/RPi_Low-level_peripherals
The Bigger Picture
(image credit: http://pihw.wordpress.com/2013/01/30/sometimes-it-can-be-simple)
Diagram includes BCM GPIO references (GPIO.BCM), common
functions, WiringPi pin references, and Pin numbers (GPIO.BOARD).
A cheat nice sheet
Using the GPIO Pins
• There are two different methods to read or
write these pins using Linux
– Creating a file-type access in the file system
– Write/read memory addresses allocated to the GPIO
peripheral of the SoC using pointers
• Memory locations can be found in the datasheet for the
BCM2835
• We can use the Wiring library to help with both
Connect an LED using a resistor
between GPIO 17 (P1-11) and GND
The LED will initially be off because the GPIO pins are
initialized as inputs at power-on (except for TXD).
Using the File System
• Create and run the following shell script (blink.sh)
using sudo: sudo ./blink.sh
#!/bin/sh
echo 17 > /sys/class/gpio/export
echo out > /sys/class/gpio/gpio17/direction
while true
do
echo 1 > /sys/class/gpio/gpio17/value
sleep 1
echo 0 > /sys/class/gpio/gpio17/value
sleep 1
done
Make the pin available for other applications using with the
command: echo 17 > /sys/class/gpio/unexport
More Detail
• Create a shell script using nano:
– nano blink.sh
– Cut and paste the previous slide to nano window
– Ctrl-w to save then Ctrl-x to exit nano
– Change the permissions on blink.sh: chmod 755 blink.sh
– Run blink.sh: sudo ./blink.sh (in directory where blink.sh is
stored)
• After running the script your LED should be blinking endlessly.
Give the command: Ctrl-c Ctrl-c to abort the script
• All of the commands in the script can be issued one at a time
on the command line; beginning by giving the commands: sudo
-i to run a root shell---notice the change in the prompt
• Look at the files and their contents in directory /sys/class/gpio/
and its subdirectories --- see next slide
Understanding /sys/class/gpio/
• In Linux everything is a file: /dev/ttyUSB0,
/sys/class/net/eth0/address, /dev/mmcblk0p2,…
• sysfs in a kernel module providing a virtual file system
for device access at /sys/class
– provides a way for users (or code in the user-space) to
interact with devices at the system (kernel) level
• A demo
• Advantages / Disadvantage
– Allows conventional access to pins from userspace
– Always involves mode switch to kernel, action in kernel,
mode switch to use, and could have a context switch
– Much slower the digitalWrite()/digitalRead() of Arduino
A C program to do the same thing
• GPIO with sysfs on Raspberry Pi (Part 2)
• Code on Github
• Beware: the code assumes a Rev1 pinout
Github
• The heart of GitHub is Git, an open source
project started by Linux creator Linus Torvalds
• Git manages and stores revisions of projects
– Think of it as a filing system for every draft of a
document
• Git is a command line tool
– GitHub provides a Web-based graphical interface
• Basic functionality
Introducing the WiringPi library
• A GPIO access library written in C for the
BCM2835
– Writes/reads the base address of the memory
allocated to the GPIO
• Similar to the Wiring library in the Arduino used
to make common IO operations easier
• Features:
– command-line utility gpio
– supports analog reading and writing
– More
• Install the Wiring Pi library following these
instructions
Wiring Pin Numbers
Image credit: https://projects.drogon.net/raspberry-pi/wiringpi/pins/
Blinking lights with Wiring
#include <stdio.h>
#include <wiringPi.h>
// LED Pin - wiringPi pin 0 is BCM_GPIO 17.
#define LED 0
int main (void) {
printf ("Raspberry Pi blink\n") ;
wiringPiSetup () ;
// note the setup method chosen
pinMode (LED, OUTPUT) ;
for (;;) {
digitalWrite (LED, HIGH) ; // On
delay (500) ;
// mS
digitalWrite (LED, LOW) ; // Off
delay (500) ;
}
return 0 ;
}
Running blink
• Compile and run the blink program
gcc -Wall -o blink blink.c -lwiringPi
sudo ./blink
compile
run
• Runs forever---kill with the command ctrl-c
ctrl-c
• Note: One of the four wiring setup functions
must be called at the start of your program or
your program will not work correctly
Accessing memory allocated to the
GPIO
• /dev/mem provides userlevel access to SoC memory
• Offset 0x20000000 is a
address of BCM peripherals
• wiringPi.c writes to that
area of memory to control
the pins
Controlling a Servo with the Pi
• Controlling the servos requires PWM, aka Pulse Width Modulation
• The Arduino does this very well, the Raspberry Pi does it less well
– The Arduino program has complete control of the microcontroller
• when it is running loop() nothing else can use the CPU
– Except for interrupt handlers written as part of the Arduino
program
– On the Raspberry Pi, your program runs within a Linux OS
• The Linux OS may switch to running another program!
– But you can change your program’s scheduling priority
• Some ways of getting the Pi to give the impression that it is a real time
system and to do PWM ‘properly’:
– Gordon Henderson has written about an improvement to the WiringPi
library to allow threaded PWM on every GPIO pin taking up 0.1% of
the CPU each
– Rahul Kar has blogged about using the WiringPi library and PWM
– WiringPi recommends ServoBlaster
Connect a Parallax Servo
Servo Connector:
Black – Pi’s ground
Red – Pi’s 5V
White – signal on GPIO 17
Image credit: http://www.parallax.com/
NOTE: For a single small servo you can take the 5 volts for it from the Pi header,
but doing anything non-trivial with four servos connected pulls the 5 volts down
far enough to crash the Pi
Using WiringPi’s servo example
#include <stdio.h>
#include <errno.h>
#include <string.h>
#include <wiringPi.h>
#include <softServo.h>
int main () {
if (wiringPiSetup () == -1) {
// setup to use Wiring pin numbers
fprintf (stdout, "oops: %s\n", strerror (errno)) ;
return 1 ;
}
softServoSetup (0, 1, 2, 3, 4, 5, 6, 7) ;
// wiringPi pin numbers
for (;;) {
softServoWrite (0, 0) ;
// wiringPi pin 0 is BCM_GPIO 17
delay (1000) ;
softServoWrite (0, 500) ;
delay (1000);
softServoWrite (0, 1000) ;
delay (1000);
}
}
Running servo.c
• To compile: gcc -Wall -o servo servo.c
wiringPi/wiringPi/softServo.c compile softServo.c
-IwiringPi/wiringPi path to softServo.c
-lwiringPi
include wiring library
• To run: sudo ./servo
• Calling softServoWrite () ;
– The 1st input is the pin number
– The 2nd input should be from 0 (hard left) to 1000 (hard right).
– The 2nd input refers to the number of microseconds of the pulse.
• An input of 0 produces a 1000uSec (1mSec) pulse (hard left)
• An input of 1000 produces a 2000uSec (2mSec) pulse (hard right)
• An input of 500 produces a 1500uSec (1.5 mSec) pulse (stop)
Using the gpio utility
• The program gpio can be used in scripts to
manipulate the GPIO pins
• The gpio command is designed to be called by a
normal user without using the sudo command or
logging in as root
• Try at the command line:
gpio mode 0 out
gpio write 0 1
• Sets pin 0 as output and then sets the pin to high
• More info on the gpio utility
And There’s more
• WiringPi provides support for C programming
• There’s a lot of support for programming in
Python:
– http://openmicros.org/index.php/articles/94ciseco-product-documentation/raspberry-pi/217getting-started-with-raspberry-pi-gpio-and-python
– http://learn.adafruit.com/playing-sounds-andusing-buttons-with-raspberry-pi/install-pythonmodule-rpi-dot-gpio