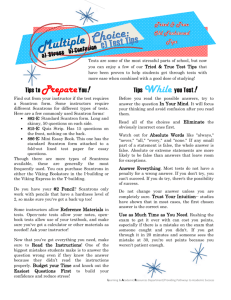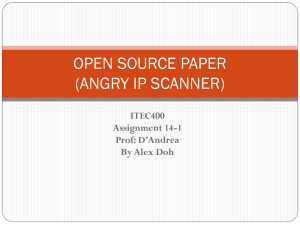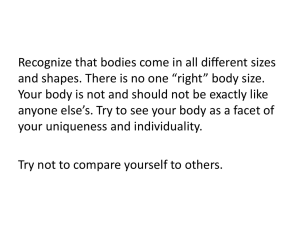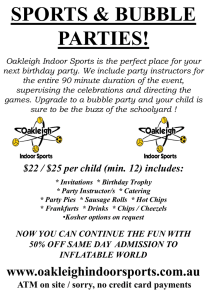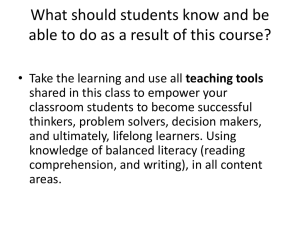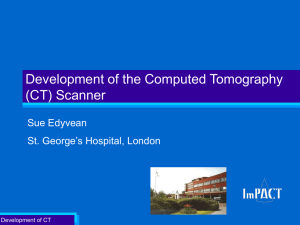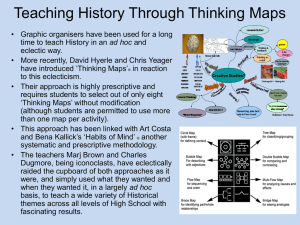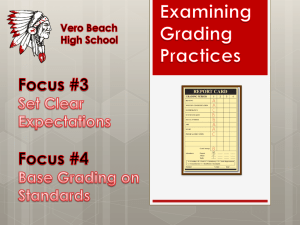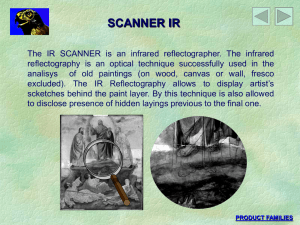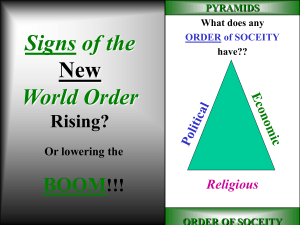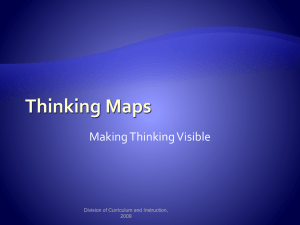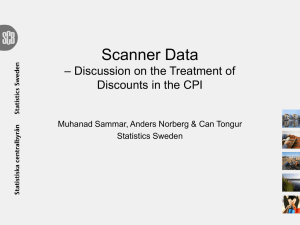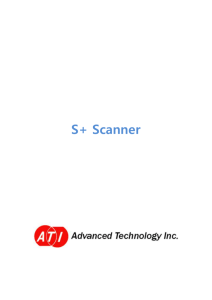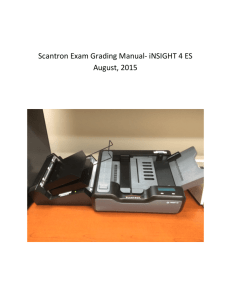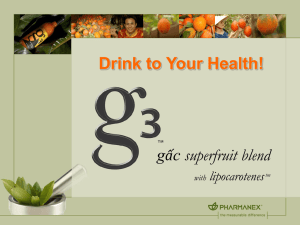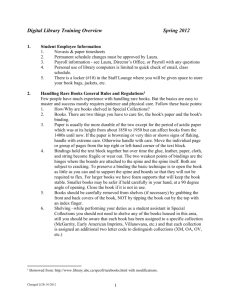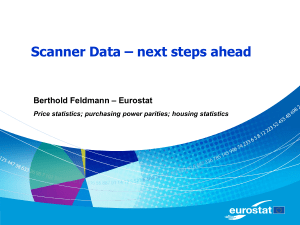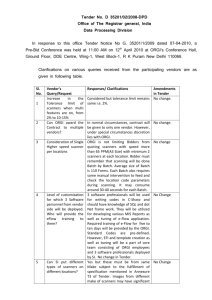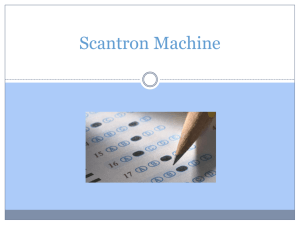File - Mastery Manager Staff Development
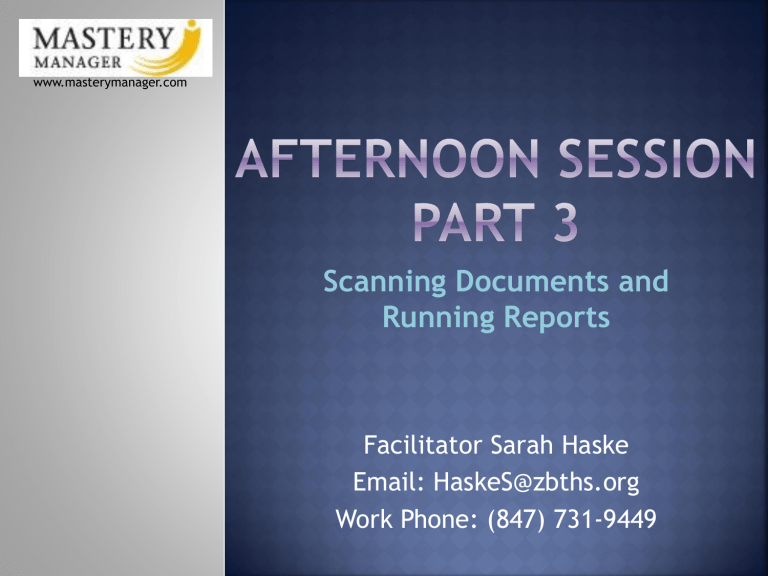
www.masterymanager.com
Scanning Documents and
Running Reports
Facilitator Sarah Haske
Email: HaskeS@zbths.org
Work Phone: (847) 731-9449
Mastery Manager has their own scantron documents: G series or K series forms.
The most common scantrons used by schools when using
Mastery Manger is the G12 form.
When getting the scantron documents, you can request that your school’s technology pre-slug the forms for each individual student. This will print the student information straight onto the scantron.
When scanning assessment documents, place the forms face down on the special Kodak scanner. This scanner must be attached to a computer that has the scanner program installed on it.
Once you have the scantrons set in place and are logged into Mastery Manager, click the scan button next to the assessment that you want reports on.
After you click scan, a pop-up window will come up with information about the scanner.
Choose the appropriate scanner from the drop down menu and continue.
You will then need to choose if you have a form with a bubble code or without a bubble code. Always choose without bubble code as you are the one creating the assessment.
Even if your school can give you pre-slugged scantrons, you will still need to choose without bubble code.
Once you choose without bubble code, you can then press scan. The scanner will pull the forms through and list off each student by name and id number.
When all of the forms have been scanned, you can close the window.
During the scanning process a few typical errors occur:
The timing lines cannot be read.
If this error pops up, first try re-running that form that had the problem, sometimes the papers overlap when being pulled through the machine and no other work needs to be done except to re-run the form.
If it still does not register, check the timing lines to see if there are any stray pencil marks, if so, erase them completely, then run the form back through the scanner.
The ID number is missing.
If the ID number is missing, you can either bubble the number in and re-run the form or you can type the ID number into the screen that pops up to register the assessment to the student.
The easiest and fastest way to run a report for a given assessment is to click on the assessments tab.
Once you click on the assessments tab, you can click on the reports button aligned with the assessment you want to run a report on.
You can run a report by clicking on the reports tab, however the page is more confusing than simply running a report off of the assessment.
Once you have clicked report, you will be directed to a screen with parameters for running the report.
The only parts you need to worry about is what sections
(class/classes) you want to run the reports on.
Click on the class you want to run a report on and click generate reports at the top.
When you click generate reports, a list of all the different reports there are comes up.
Reports:
Alphabetical
Item Analysis
Grouped Scores
Distributions
Frequency
Response
Comparison Reports
Average Score
Item
You can also run individual student reports.
From the reports page where you have all of the parameters laid out, click the section you would like a report on like we did previously, but instead of clicking generate reports, click student reports.
A list of each student from that section will come up. You can pick one or all students to view. Once you pick the student(s) you would like to view, click “Generate Student Reports”.
A new screen will appear with the only option to be to click on student reports.
The report will generate in a new pop-up window.
If you have your assessment broken into sections, the report will come up as an overall assessment before breaking the assessments down into separate assessments.
You can choose an assessment from the dropdown menu as well as choose from a variety of views:
Horizontal view
Hidden answers
Wrong answers shown
There have been many different elements to learn about Mastery Manager today.
Now is the time to test each element out and make sure you know how to use the program on your own.
I’ll be walking around answering questions about the program as you work.
At the end if you would complete the summative survey about the training, I would greatly appreciate it.
Goldstar Learning, Inc. (2012). Mastery manager: Data and assessment management
and support nclb. Retrieved from https://www.masterymanager.com/
Permission was granted by my senior class to use their information on this training session.