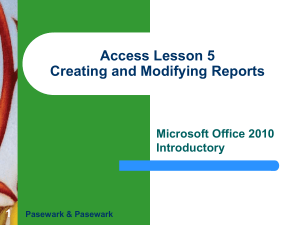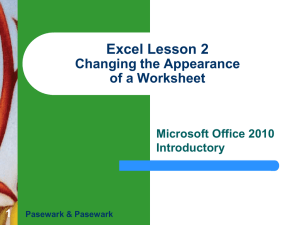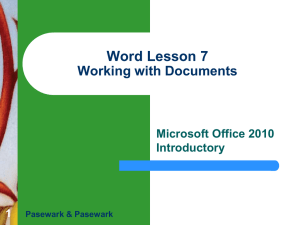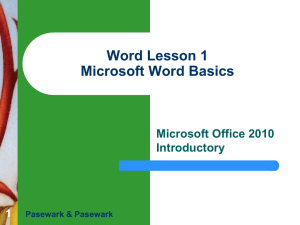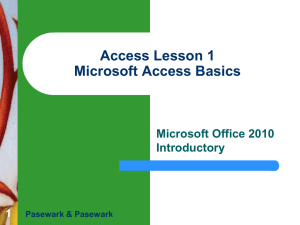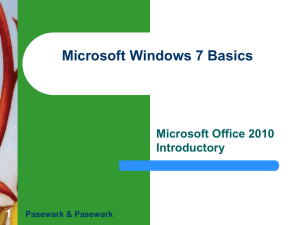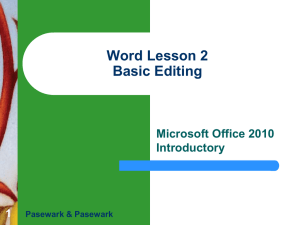Publisher Lesson 2 Enhancing Publisher Documents
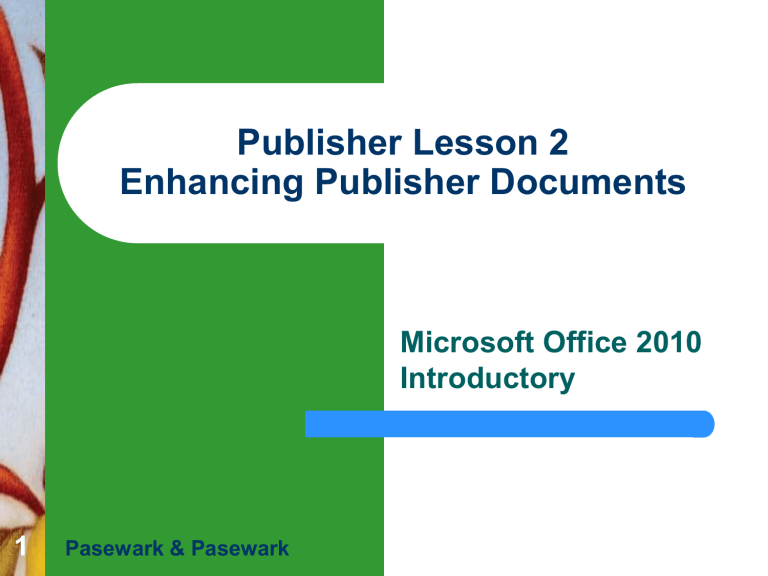
Publisher Lesson 2
Enhancing Publisher Documents
Microsoft Office 2010
Introductory
1 Pasewark & Pasewark
Objectives
Understand guides.
Enter text.
Insert pictures.
Work with objects.
Create a building block.
Pasewark & Pasewark Microsoft Office 2010 Introductory
Objectives (continued)
Insert text from a Word document.
Use Find and Replace.
Check the spelling in a publication.
Pasewark & Pasewark Microsoft Office 2010 Introductory
Vocabulary
building blocks
layout guides
master page
object
panel heading
Pasewark & Pasewark Microsoft Office 2010 Introductory
Enhancing Your Publisher
Documents
The use of business information sets, templates, and building blocks helps you get a jump start on creating publications.
Enhancing Publisher projects with your own pictures and text is fun, easy, and provides a way to create attractive and professionallooking publications.
Pasewark & Pasewark Microsoft Office 2010 Introductory
Beginning a Brochure
After starting Publisher 2010, you can choose a template such as Accent Box.
Pasewark & Pasewark Microsoft Office 2010 Introductory
Understanding Guides
Publisher has many types of layout guides to help you position objects in a publication.
Depending on the template, these can include:
– Margin guides, grid guides, column guides, row guides, and baseline guides.
Although you cannot move the default guides, layout guides that you add yourself can be moved with the mouse pointer.
Pasewark & Pasewark Microsoft Office 2010 Introductory
Understanding Guides (continued)
Create ruler guides by placing the pointer over the horizontal or vertical ruler, and dragging the pointer from the ruler onto the page.
To temporarily hide guides, click the View tab on the Ribbon, then click the Guides check box to remove the checkmark.
Pasewark & Pasewark Microsoft Office 2010 Introductory
Understanding Guides (continued)
As shown in the figure, there are many layout guide combinations that you can add to your pages for aligning text and objects.
Pasewark & Pasewark
Viewing layout guides
Microsoft Office 2010 Introductory
Understanding Master Pages
If you want to move the locked layout guides that appear on templates, you must switch to the master page for the current publication.
The master page is a background page that includes placeholders for text and graphics as well as layout guides.
Pasewark & Pasewark Microsoft Office 2010 Introductory
Entering Text
Using templates, you can add text directly into text boxes or panel headings.
A panel heading is the area provided for the title or heading of a project or section of a project.
You resize and reposition text boxes.
You can also insert text from a Microsoft
Word document.
Pasewark & Pasewark Microsoft Office 2010 Introductory
Inserting Pictures
You can insert pictures as new objects, or you can replace existing pictures with newly inserted pictures in the same location.
Pictures are automatically centered horizontally and vertically on the page, unless they are replacing an existing picture.
Once a picture is inserted, it can be resized and formatted to meet your needs.
Pasewark & Pasewark Microsoft Office 2010 Introductory
Working with Objects
Objects are any items that can be modified in Publisher using the provided tools and features.
When you select an object, the Ribbon changes appearance showing additional tabs above the Format tab, depending on what type of object you have selected.
– These include Picture Tools, Text Box Tools, and
Drawing Tools.
Pasewark & Pasewark Microsoft Office 2010 Introductory
Arranging Objects
The Arrange group has many important features for manipulating objects.
Using the Align and Distribute buttons, you can align objects by their tops, bottoms, centers, and left or right sides.
Distributing objects means to place the same distance horizontally or vertically between objects.
Pasewark & Pasewark Microsoft Office 2010 Introductory
Arranging Objects (continued)
Once you have aligned or distributed the objects, it's a good idea to group them together to ensure that they are not moved or deleted by accident.
You can rotate an object left or right 90 degrees or use the Free Rotate tool. You can also flip an object horizontally or vertically.
Pasewark & Pasewark Microsoft Office 2010 Introductory
Layering Objects
In Publisher, you can stack or layer items using the Order commands.
The Send to Back and Bring to Front commands sends the selected object to the back or top of the stack, respectively.
The Send Backward and Bring Forward commands send the selected object back or forward one level at a time.
Pasewark & Pasewark Microsoft Office 2010 Introductory
Creating Building Blocks
Building blocks are a collection of designs and text placeholders that can be used to further enhance a publication's appearance and functionality.
You can create your own building blocks for storing text and graphics for future use.
Once a building block is created, it can be used in any publication.
Pasewark & Pasewark Microsoft Office 2010 Introductory
Creating Building Blocks
(continued)
To get started, right-click an object, then click
Save as Building Block. The Create New
Building Block dialog box opens.
Here you can assign a descriptive name to your building block and choose which gallery it should go in:
– Page Parts, Borders & Accents, Calendars,
Business Information, or Advertisements.
Pasewark & Pasewark Microsoft Office 2010 Introductory
Creating Building Blocks
(continued)
Viewing the Telephone Numbers building block in the Building
Block Library
Pasewark & Pasewark Microsoft Office 2010 Introductory
Inserting Text from a Word
Document
To insert text from a Word document, create a text box as a placeholder to put your text into. Click the Insert tab on the Ribbon, and then click the Insert File button in the Text group.
Once you find the text file you want, click OK, and the text falls right into place.
Pasewark & Pasewark Microsoft Office 2010 Introductory
Inserting Text from a Word
Document (continued)
A Text box is shown in the center of this brochure pane
Pasewark & Pasewark
Text box in middle pane
Microsoft Office 2010 Introductory
Using Find and Replace
The Find and Replace feature searches your publication for a specific word or phrase and replaces it with a new one.
You can find and replace a word or phrase one at a time using the Find Next and
Replace buttons or replace them all at once using the Replace All button.
Pasewark & Pasewark Microsoft Office 2010 Introductory
Checking the Spelling in a
Publication
You should not solely rely on spelling checkers to proof your work.
For each misspelled word, Publisher offers a list of suggestions to replace the misspelled word.
Pasewark & Pasewark Microsoft Office 2010 Introductory
Summary
In this lesson, you learned:
Layout guides include column, row, baseline, and margin guides. All guides help you to align objects on the publication page. Layout guides on each template are locked but can be moved on the master page.
There are many layout guide combinations that you can add to your publication using the Guides button in the Layout group on the Page Design tab. Ruler guides are dragged from the horizontal or vertical rulers.
Pasewark & Pasewark Microsoft Office 2010 Introductory
Summary (continued)
Publisher templates come with text box placeholders that you can customize by entering your own text. You can add text directly into text boxes or panel headings. When you have entered text, it’s best to zoom in on the text so that you can easily modify it.
In addition to using the provided clip art in Publisher, you can insert your own photographs and illustrations using the Picture button in the Illustrations group on the Insert tab. Pictures can be modified using the many formatting options on the Ribbon. When a picture is selected, the
Ribbon displays the Picture Tools tab above the Format tab.
Pasewark & Pasewark Microsoft Office 2010 Introductory
Summary (continued)
Publisher provides many ways to work with objects. The Arrange group offers a collection of commands for manipulating objects —all of which help create a professional-looking page.
You can align and distribute objects, layer objects, rotate and flip objects, and group them together. Grouping allows you to treat a batch of objects as one object.
Pasewark & Pasewark Microsoft Office 2010 Introductory
Summary (continued)
You can convert your own text and graphics to building blocks so that they can be used over and over. You can name new building blocks as well as categorize them. Then, when you need to use a building block, you can access it from the Building Blocks group on the Insert tab.
Pasewark & Pasewark Microsoft Office 2010 Introductory
Summary (continued)
28
Inserting text from a Word document is easy and saves time. To insert text, simply create a text box, then, using the Insert File button, navigate to the location of the text file on your hard drive.
Once the text is inserted, you can format it in
Publisher.
The Find and Replace pane is used for replacing specific characters, words, or phrases. This is a powerful feature that ensures accuracy within a publication and saves time.
Pasewark & Pasewark Microsoft Office 2010 Introductory
Summary (continued)
Publisher offers a standard spelling checker that examines a publication for any misspelled words, offers a list of suggested replacements, and lets you fix a misspelling by choosing one of the suggestions. If a word is not misspelled, you can ignore the entry. In addition to using the spelling checker, it is always best to proofread a document for content and accuracy.
Pasewark & Pasewark Microsoft Office 2010 Introductory