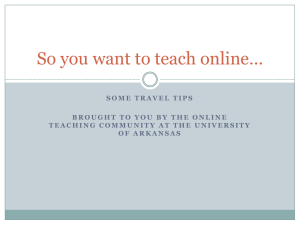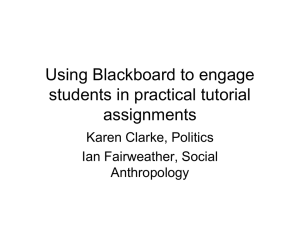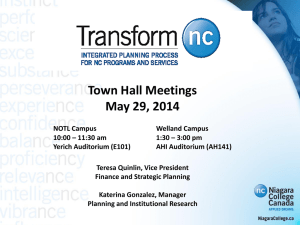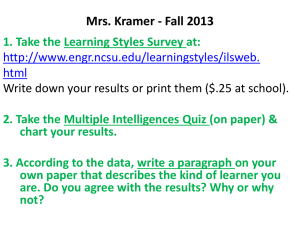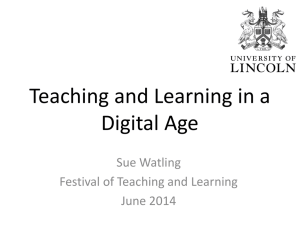Combining Courses
advertisement

PRESENTS INTRODUCTION TO BLACKBOARD TOPICS Logging into Blackboard Course Availability Adding Content Organizing Content Customizing Home Page Customizing Course Menu Combining Courses Tool Availability Course Copy LOGGING INTO BLACKBOARD 3 Ways to Login to Blackboard: 1. Click Blackboard on Missouri S&T home page (mst.edu). 2. Click Blackboard under Faculty and Staff on Missouri S&T home page. 3. Go directly to blackboard.mst.edu in your web browser. COURSE AVAILABILITY • Courses are UNAVAILABLE by default. – Gives instructors time to populate a course with content before students see course. • Courses need to be made AVAILABLE before students can see them. • Courses become UNAVAILABLE again a few weeks after the end of the semester. – Instructors can make them AVAILABLE, but will then need to manually make the course UNAVAILABLE again. COURSE AVAILABILITY • Login to Blackboard. • Click the course to make available. • Under the Control Panel, click Customization. • Click Properties. • Under Set Availability section, select Yes. • Click Submit. – The course is now available for students. ADDING CONTENT • Content can only be added to designated “Content Areas” in Blackboard. – Staff Information: Profile of the instructor, CV, video introduction, etc… – Content: Basic content area for PDFs, Word docs, PowerPoint files, and more. – Assignments: Content area for items that will be assessed for a grade. • All content areas have same basic functionality—only difference is in name. • Content areas can be added or renamed to be more descriptive. ADDING CONTENT Basic Content Upload: • Select content area from course menu (e.g. Content, Assignments, Staff Information, etc.). • Select Build Content. • Click Item under Create section of the Build Content menu. • Type in a Name. • Type in additional Text. ADDING CONTENT Basic Content Upload: • Click Browse to attach a local file from your hard drive or S: drive. • Select visibility options. • Click Submit when finished. ADDING CONTENT Other Content Options: • Select Build Content tab for adding links to folders, external links, course links, and more. • Select Assessments tab for adding assignments, tests, and other items that are graded. • Select Tools tab for discussion boards, groups, blogs, wikis, and more. – Some options may need to be “enabled” before they will show up in the Tools tab. ADDING CONTENT [ NEW ] Files in Control Panel: The Files option in the Control Panel is a central repository for course files. • • • • • Organize files into folders. Upload packages of files/folders. Download packages for reuse. Link to a File content item from anywhere in the course. Modifying a content item in the Files section will update all links to the content item. ORGANIZING CONTENT Moving Items: • Blackboard 9 has a “click-and-drag” interface for moving buttons, modules and content items within a single page. – Simply click and hold the arrow icon next to the item. – Then drag the item to its new location. ORGANIZING CONTENT Moving Items: • Items can be moved to a different location in the course (or to a different course). – Click the drop-down arrows next to the name of the item. – Click Move. – Select a Destination Course • This can be the same or different as the current course. ORGANIZING CONTENT Moving Items: • Items can be moved to a different location in the course (or to a different course). – Click Browse to search for a destination folder within that course. – Select the desired folder. – Click Submit. Content will now appear in the desired folder. ORGANIZING CONTENT Copying Items: • Items can be copied to a different location in the course (or to a different course). – Click the drop-down arrows next to the name of the item. – Click Copy. – Select a Destination Course • This can be the same or different as the current course. ORGANIZING CONTENT Copying Items: • Items can be copied to a different location in the course (or to a different course). – Click Browse to search for a destination folder within that course. – Select the desired folder. – Click Submit. Content will be copied into the desired folder. • Original copy is in its original location ORGANIZING CONTENT Learning Modules: • Add a linear structure to the content of a Blackboard course. • Students are guided through modules one at a time. • Can be tied to a variety of other objects in Blackboard. – Discussion boards – Tests/Quizzes – Readings ORGANIZING CONTENT Creating Learning Modules: • Select Build. • Click Learning Module under Create options. • Type in a name. • Type in the text for the learning module. • Select visibility and availability options. • Click Submit. ORGANIZING CONTENT Folders: • Add a lot of structure to the content of a Blackboard course. • Can be layered. • Can be imported from a document package (ZIP file). ORGANIZING CONTENT Creating Folders: • Select Build Content. • Click Create Content Folder. • Type in a name for the folder. • Type in a description for the folder. • Select visibility options and date/time restrictions. • Click Submit. CUSTOMIZING HOME PAGE You can personalize what you see when you login to Blackboard. • Click Add Module to add new modules to the home page. • Click-and-drag title bar of module to move it around. • Click gear icon in title bar of a module to modify settings for module. CUSTOMIZING HOME PAGE • Click the minimize icon module. to minimize a – Module is still available. • Click the close icon a module. to completely close – You will need to click Add Module to open the module on the home page again. – Some modules can’t be closed (a system setting). CUSTOMIZING COURSE MENU • Course menu is highly customizable. • Buttons can be: – Created – Moved – Renamed – Grouped – Linked to a variety of tools/objects in Blackboard CUSTOMIZING COURSE MENU • Button templates are available for various teaching styles/methods. – Click Customization in Control Panel. – Click Teaching Style. – Select an option under Select Course Structure. – Choose an Entry Point. – Select a Menu Style. – Choose other options. – Click Submit when finished. CUSTOMIZING COURSE MENU • Button templates are available for various teaching styles/methods. – WARNING: Use caution when choosing a different button template! • Restoring the original default S&T template is a time-consuming process! • If you want to use this, choose the menu structure before adding any content! CUSTOMIZING COURSE MENU Adding Buttons to Course Menu: • Click the plus button above the course menu. • Select the type of object to add (e.g. Content Area, Course Link, etc.). – New buttons are created at the bottom of the course menu. • Click-and-drag the item to its new location. COMBINING COURSES How Course Combine Works: • Students from one or more sections (Children) are combined into another course (Parent). • Students are then enrolled in two sections. – Both parent and child sections – Only students are copied over, not content COMBINING COURSES How Course Combine Works: • EdTech recommends making Child section unavailable to avoid confusing students. • EdTech also recommends notifying students in Child section that a course combine has taken place. COMBINING COURSES Before Course Combine After Course Combine • Adam, Bob, Chuck • Amy, Betty, Cathy • Alice, Bill, Chris Section A • Adam • Amy • Alice Section A Section B • Bob • Betty • Bill Section •• Bob Betty BMake • Billsource Section C • Chuck • Cathy • Chris sections • Chuck Section unavailable • Cathy C • Chris COMBINING COURSES 1. Login to itweb.mst.edu/~bbfocus with your Missouri S&T userid and password. 2. Select the term that contains the courses you want to combine. 3. Click Get Matching Courses. 4. Select 1 Destination (Parent) Course. 5. Select 1 or more Source (Child) Courses. – Students in Child courses will be merged into Parent course. COMBINING COURSES 6. Click Proceed to Combine Courses. 7. Click Confirm Combination. – WARNING – You will NOT be able to undo a course combine! 8. A confirmation message will tell you when the courses will be combined. – Source sections should be made unavailable to students to avoid confusion. – Notify students of the change in sections. TOOL AVAILABILITY • Blackboard has a wide variety of tools. • Tools can be HIDDEN from students to limit their access to the tools. • Two methods for making tools available/unavailable: 1. Tools page. 2. Customization in Control Panel. TOOL AVAILABILITY Method 1: Tools Page • Click Tools in course menu. • Click Hide Link for each tool that you want to hide from students. – Click Show Link to show a hidden tool. – Common tools to hide if they are not used in the classroom: • Blogs and Wikis • Voice tools • Groups TOOL AVAILABILITY Method 2: Customization in Control Panel • Click Tool Availability under Customization in Control Panel. • Select the checkbox in the column for each tool to make available/unavailable. – Some tools can only be configured at the system level. – To make a tool fully available, it may also need to be made available in a Content Area (e.g. Blogs and Wikis). COURSE COPY • Ideal for moving course content from semester-to-semester. • Usually very quick method of copying content. • Accessed through Packages and Utilities section in Control Panel. • Select Copy Course Materials into an Existing Course. COURSE COPY • Browse for destination course ID. – Only courses you are listed as instructor for will be available. – May need to wait until future semester courses are created (about mid-semester). • Choose course materials to be copied. – If copying Grade Center Columns and Settings, should also copy any Assignments, Tests, Surveys, and Pools tied to GC columns. PROBLEMS WITH BLACKBOARD? • Contact the Help Desk at (573) 341-HELP or online at http://help.mst.edu • Please have the following information available: – Which Operating System are you using? – Which Web Browser are you using? – What is the Course ID / Reference Number / Instructor of the course that you are having problems with? • What steps did you go through when the problem occurred? • Blackboard Support Information can be found online at: http://edtech.mst.edu/support/blackboard 102 Centennial Hall Rolla, MO 65409 EMAIL: edtech@mst.edu PHONE: 573-341-4131