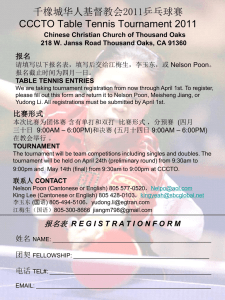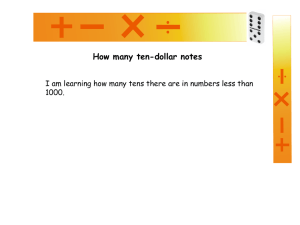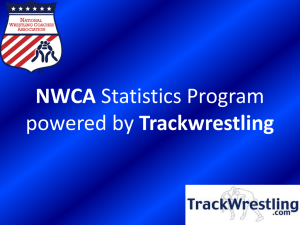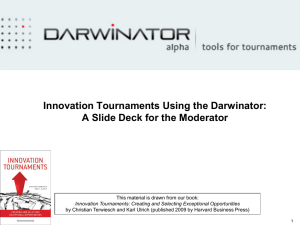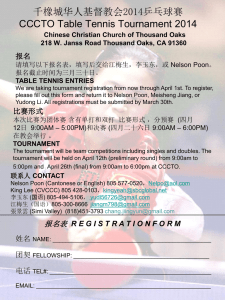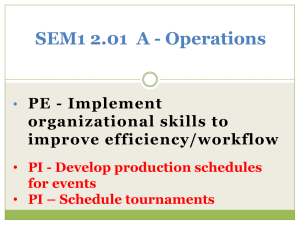Challenge Master Training - DI Scoring Program Web Page
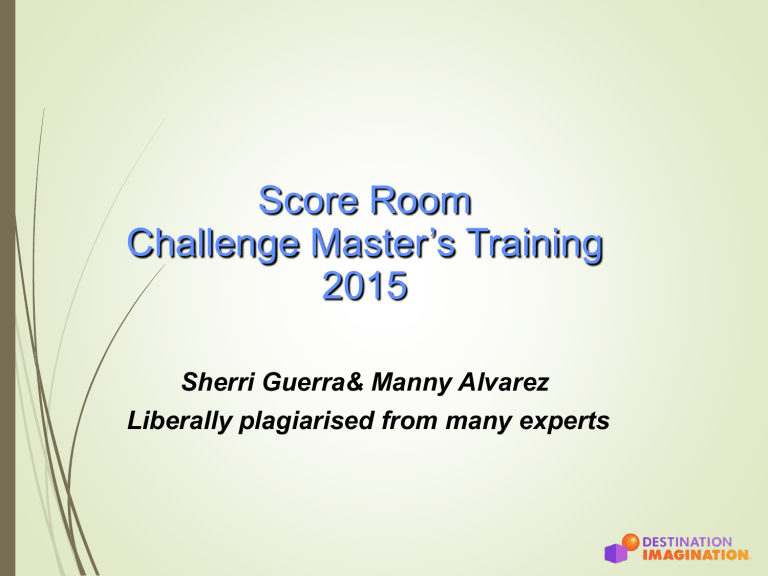
Score Room
Challenge Master’s Training
2015
Sherri Guerra& Manny Alvarez
Liberally plagiarised from many experts
Disclaimers
•
This material is intended as a starting point for Score Room CMs to use in their training and score room setup.
•
There are
many
possible ways to run score rooms
– This is material is primarily based on experiences in NH, MA,CT & TX
– Feel free to modify or use as you need
•
Additional detailed documentation and planning guides are at:
Overview of the Training
Score Room Mission
2015 Challenges
Score Room Goals
What’s New
Scoring Considerations
Paperwork Flow
Staffing & other random thoughts
Setting up & using the Score Program
Computer & Network Suggestions
2015 Challenges
Technical Challenge:
Creature Feature
Scientific Challenge:
Making Waves
Fine Arts Challenge:
Feary Tales
Improvisational Challenge:
The Improv Games
Structural Challenge:
Lose to Win
Early Learning Challenge:
Animal Mish Mash
Service Learning Challenge:
Brandaid
Example Challenges
& Colors
• A: Creature Feature (Creature)
• B: Making Waves (Waves)
• C: Feary Tales (Feary)
Orange/Salmon
Yellow
Blue
• D: The Improve Games (Improv) Pink/Red
• E: Lose to Win (L2Win) Green
• PO: BrandAid (Brand)
• IC
• Score room
• Animal Mish Mash (Animal)
Grey
Purple
Black
White
We like to color code everything for easy sorting. Consult your RD/AD for their choice of colors!
The Score Room’s Role in the
Tournament
• In many ways, the score room is the “nerve center” of the tournament
– It has the best overall view of how the day is flowing
– Can provide early notice of any trouble spots to TD
• Score Room Challenge Master has to communicate with everyone
– Tournament, Affiliate, Regional Directors
– Challenge Masters
– Head Appraisers
– Score room personnel
Score Room Challenge Master
•
•
•
•
•
•
Team player, detail-oriented, computer literate, technically capable, general knowledge of the challenges, difficult to fluster, good communication skills
Needs to be involved early just as any other challenge master
Should become a member of discoring egroup
Define the score room policies and procedures
–
Review with your RD and Tournament Director to make sure they agree and support
Collect and test the hardware and software needed to score the tournament, well before the tournament date
Lead the training of the score room personnel
Score Room Primary Goal
• The primary goal of a DI Score Room is to provide the announcer at the conclusion of a tournament with an accurate list of place finishes for the teams that competed at that tournament
• Maintain the confidentiality of the scores.
Never leave paperwork unattended
• Help keep the tournament running smoothly
• And to get everyone home at a reasonable hour
Secondary Goals
•
Produce scores that can be posted or distributed for teams to review after the tournament
•
Produce a synopsis of the results that can be posted on a website or released to the media
•
Produce a historical record of the tournament
What’s New this year
A new Auto-update feature has been added. When the Scoring Program is started, it will query the program web page to check for any changes to the challenges that have been released by the developers. If any are found, you will be prompted to allow the program to download and install those updates.
You can check the version of the challenges you are using in the Help->About window by selecting the Versions tab.
New Filters have been added to the Challenge/Level Windows and the All Teams
Window to allow display of only those teams that are scheduled earlier than a certain TC Time or IC Time. This along with the TC Done and IC Done filters will allow a display of team packets that are late to the score room.
Removed Going Forward indication for High IC awards. In the past, when HighIC
Awards were printed on the announcement sheets, the team was marked as Going
Forward if they also placed high enough. This often pre-announced the first place team because the HighIC award were presented first.
Updated the feature to export and import Appraiser CSV files. It is now more user friendly, and tolerant of missing files or blank appraiser settings. Please give this feature a try for setting up your appraisers this year.
DI Scoring Team Axiom
• People make errors
– range errors
– math errors
– data entry errors
• To catch the errors, every action needs to be done twice and compared for the same answer
Computers Instead of Calculators
• DI scoring program supports entering all the appraisers’ scores directly into the computer: for both Challenges and IC
• Number crunching is the single most error prone step of working with scores
• It is labor intensive, since has to be done again in the score room (people make mistakes)
• We do not use number crunchers in Team
Challenge or IC at all!
Scoring Program Logistics
• Appraisers and Appraisal Team Organizers do no calculations (except weight calculation for structure problem)
• Eliminates score calculation errors
• All scores entered into program twice
– Second entry verified against first entry
• Team Manager and Head Appraiser score sheets printed for the challenge room
• Master Sheet also printed to remain with the
Packet
How should you organize and run your score room?
• There are almost as many ways to run a successful Score Room as there are Score Room
Challenge Masters.
• 3 Common Methods
– Centralized
– Distributed
– Hybrid
• Your Site Layout and Score room team level of experience influence what method will work best for your tournament
‒ You may choose to use some combination of these methods
Centralized
• Packets created at each site then sent to the Score Room for all computer entry.
• All scores entered into the Scoring Program twice with different
Computer Operators on different computers. Results compared automatically.
• After entry, a Team Manager and Head Appraiser copy of the
Master Sheet is printed and returned to the challenge site.
• Advantage
– First and Second Packet entry in the same room. Central control, score room can react quickly if packets get held up.
• Disadvantage
– Does not work well with multiple remote sites. Can be delays getting packets back to site. May be more packet traffic between sites and score room.
Distributed
• 2 computers at each challenge site. Computer Operators at each site enter scores twice and check against each other automatically.
• Master Sheets and packets are sent to the Score Room after complete. Team Manager and Head Appraiser copies remain at site
• Score Room merges results from each challenge site to create overall tournament results.
• Advantage
– First and Second Packet entry in the same room. Very quick turn around on any errors. No packet hold ups.
• Disadvantage
–
Difficult Score Room oversight. All data entry and checking is done at the site, can be noisy, distracting and pressured by appraiser team. Need multiple computers for sites and a summary computer in Score Room.
Hybrid
• 1 or more computers at each site or group of sites.
• Appraisal Team Organizer checks all entries for legibility and completeness.
• Computer Operator enters results once, then prints a HA & TM copy.
These are marked Preliminary / Unverified. Packet and a Score Room copy are sent to Score Room to be checked and entered for the 2nd time.
• Results are cross checked by electronic means (network or USB drive) and checksum.
• Score Room completes the tournament summary.
• Advantage
– First entry done at the site for quick detection of appraiser errors and turnaround of questions. Minimizes packet travel. Computers at site and Score Room eliminate math errors. 2nd entry done in controlled environment.
• Disadvantage
– Requires more computer equipment and personal. Distributed IT can be difficult. Team
Manager copy printed before 2nd entry. Cross checks require use of a network or USB drives.
Paperwork Flow - Central
Appraisers
Appraisers
Appraisers
Appraisers
Appraisers
Challenge
Sites
Appraisal Team
Organizer
Runner
Logs all
Time(s) In
Time(s) Out
Gate Keeper
Checker (optional)
Head Appraiser
Team Manager
Results TM, HA
Score Room
Paper Work Manager
Final Score storage area
File Manager
Data Entry 1 Data Entry 2
Central Score Room Sample Layout
Gate Keeper
Check In
Checker
(optional)
Data Entry 1
Check and Backup
Backup
Score Room
Printer / Copier
Data Entry 2
Tournament
Master
Data Entry 1
Data Entry 2
Data Entry 1 Data Entry 2
Final Score storage area
Paperwork Flow - Hybrid
Appraisers
Appraisers
Appraisers
Appraisers
Appraisers
Team Manager
Head Appraiser
Appraisal Team
Organizer
Checker (optional)
Challenge
Sites
Data Entry 1
Runner
Network or USB Flash Drive electronic check
Logs all
Time(s) In
Time(s) Out
Gate Keeper
Checker (optional)
Score Room
Paper Work Manager
Data Entry 2
File Manager
Final Score storage area
Paper Flow Suggestions
• Check-in
– Log each score packet into the score room, with time in
– Scoring Program can print log sheets to help
– Check-in program also available from the scoring website
• Verify any calculations done by appraisers
– Always double check structure weights and check mark counts
– Use a calculator (windows or hand held)
– Can be done a checker or any another person.
– Initial next to the checked value
Paper Flow Suggestions
(cont)
• Return incorrect packets for corrections
– Flag packet with a red sticky dot
» Highlights need for immediate action by head appraiser
» Lets the score room expedite it on return
– Sticky note describing error on page with the error
– Any time an appraiser’s intention is not crystal clear
– Must be logged out, and then back in, with times
– Can fix math errors in the score room, but notify the challenge room Head Appraiser
– Range errors, etc., get returned to challenge room
• File score packets for easy retrieval
– Count on having to retrieve at least one packet for rework late in the day, when things are already hectic
MJA
Sticker Management
Good packet after 1 st entry – put a green sticker on packet
Bad packet during 1 st entry – put a red sticker on packet – return for problem resolution
Good packet after 2 nd entry and check – initial green sticker – Send to File
Bad packet during 2 nd entry – add red sticker – return for problem resolution
MJA
Problem resolved and re-run through 1 st entry – add a green sticker
Good packet after 2 nd entry and check – initial green sticker – Send to file
Making up the Score Packet
• Team label on the upper left corner of envelope
• Please put the papers in this order —it really helps
– Deductions worksheet
– Check-in sheet (Structure only)
– Weight held sheet (Structure only – not this year!)
– Appraisers sheets
» In alphabetical/numeric order
– Prep area sheet
– Everything else last
» No score-relevant information
Label
Status Dots
– Stickies on the special stickies sheet stay at the appraisal site to give back to
Team manager with team scores
» ONLY positive comments! Trash inappropriate ones…
Returning the Team and Head
Appraiser Scores
• After successful entry and check of data, Head
Appraiser and Team copies of scores need to be printed.
– Return these copies to the appraisal site
• Use of color coded folders for runners is effective
– Fold score sheets so just team and challenge name can be seen
• Separate envelopes for each team are also an option
Knowing when you are done
Team Challenge
A: Assembly Required
Assembly Required
Assembly Required
Assembly Required
B: Solar Stage
Solar Stage
Solar Stage
Solar Stage
Solar Stage
C: Attractions
Attractions
Attractions
Attractions
Attractions
D: News to Me
News to Me
News to Me
News to Me
News to Me
E: Breaking
Breaking
Breaking
Breaking
PO: World Canvas
PO: World Canvas
PO: World Canvas
Level
EL
ML
SL
ML
EL-D
EL-I
SL
EL-D
EL-I
ML
SL
SL
EL-D
EL-I
ML
EL
ML
SL
ML
SL
Challenge Master /
HA
Cell Phones All Pkts In
Score Room
All Pkts 2nd
Entry Done
All Packets
Filed
Merge Done Master
Computer
Check
Michael & Sheryl
Tom Jones
Gary West
Linda Smith
Julio & Hunter
XXX-XXXX
XXX-XXXX
XXX-XXXX
XXX-XXXX
XXX-XXXX
XXX-XXXX
XXX-XXXX
Appraisers
Released
Score Team
Released
Last
Challenge
Start
5:00PM
5:00PM
Charlotte & Jetta XXX-XXXX
XXX-XXXX
XXX-XXXX
Lisa
Mike & Melena
Dollie
XXX-XXXX
XXX-XXXX
XXX-XXXX
XXX-XXXX
XXX-XXXX
Use separate sheets for IC and TC
5:00PM
5:00PM
5:00PM
4:40PM
3:40PM
3:40PM
5:00PM
5:00PM
2:15PM
3:55PM
4:20PM
4:20PM
12:40PM
12:00PM
Minimum Score Room Staffing
• 1 Score room leader
• 2 data entry people for every ~75 teams to be scored (YMMV)
•
This Covers TC and IC entry.
• 1 Paperwork Manager
– paperwork check in/out and distribution
– check structure weights calculations
– score packet filing
• Site
– 1 Appraisal Team Organizer per TC challenge room
– 1 Score Runner per TC challenge room (volunteers work well)
» Sometimes runners can be shared across rooms if close together
• Optional
– 1 Score Checker / Challenge
– 1 or more Techie guys to setup equipment and answer the normal help calls.
Miscellaneous thoughts…
• Supply computers and calculators, require their use!
• Consider outlawing staplers and pencils in challenge rooms
– Score room should not have to remove staples
– If a score is erased and re-written without being initialed, it needs to go back to the appraiser for validation. Ink pens help here!
• Provide 9 x 12 manila envelopes to store and transport each team’s paperwork
– Safe, secure, easily filled
• Use pre-printed labels on all team paperwork
– Print the labels from the same database you create the scoring files from, so they’re consistent
Scheduling of Awards
Ceremonies
• Leave adequate time after the last competing team; we prefer at least 1 hour 15 minutes from last team start
– Performance runs 8 to 10 minutes
– 10 minutes for appraisers to work with the kids and fill out forms
– 15+ minutes to process in score room and return verified scores to challenge room for the TM.
– TM has 30 minutes to review and potentially request
Dialogue
– And rooms occasionally run late!!!
End of Tournament Score Room
Tasks
• Do Final Merge and verify all teams entered
• Do final check of merged data against merged 1 st entry data
• Make Final Backup and save to USB Key (or 2)
• Print Results for Award Ceremony (ordered for presenter)
• Print Results for RD (may need multiple Copies)
• Optionally
• Printing place certificates
• Printing special awards (DaVinci's, etc.)
• Preparing results for the media and/or presentation
• Posting scores for viewing
• Other score distribution
• Recommend you bring laptop and USB key to Award
Ceremony. There may be last minute questions!
Scheduling The Tournament
• DIschedule by Chuck Bowler
– Utilizes a .csv file of your teams to help you schedule teams and rooms. Can be the same file you normally use as input to DI Scoring program
– Enforces times between IC and TC
– Highlights when a Team Manager has conflicts with multiple teams
– Exports a file that can be used as the input to the DI Scoring program
– Takes a little effort, but is a BIG improvement over manual scheduling
– More information: Sign up for
Yahoo group on DI Tournament Scheduling by sending a blank e-mail to dischedule-owner@yahoogroups.com
.
.
For More Info
http://discoring.texasdi.org/ http://discoring.texasdi.org/#docs http://discoring.texasdi.org/#checkin
Destination ImagiNation scoring discussions, including questions about and problem reports for the scoring program should occur on the discoring@dionline.org
email list.
To use this list, all Score Masters must be registered with DI
Headquarters.
Registration on the list is completely automated. Only people registered as Score Masters can be subscribed.
Setting up and Using the
DI Score Program
More detail available at http://discoring.texasdi.org/#docs
What Hardware ?
2 Data entry computers per 75 scored teams
– An experienced data entry person can handle 100 teams in a day (TC and IC) based on scheduling of teams
– Challenges can be combined on a single computer
– Challenges can be split by levels across multiple computers
– Computers are always configured in pairs
• Laptops work great ( built in battery backup)
• Windows 8.1, 8, 2000, Vista, XP or 7, or Mac OS only
• Pentium-class, 1Ghz or better
• 256 MB memory for Windows
What Hardware
(cont)
• AntiVirus Software installed and current
• Administrative access (need to be able to install program and printer drivers) Make sure to check out school computers before use!
• 80 MB Free disk space
• 1024 x 768 (or better) monitor recommended unless using summary mode
• REAL keyboards and mice!!
– Numeric Keypad (10-Pad) is a real plus.
What Hardware
(cont)
• Printers
– One per challenge if no network
– Two minimum, even with network
• Other possible equipment
– Access to a copier
– Check-in computer
– Certificate printing computer
– Master computer for backups and to merge results
• Macs are supported!
– OS-X required; see the discoring web site for more detailed information.
More about hardware
• Why 2 sets of hardware?
– Each step has to be done twice by different people to guard against errors.
– If something can possibly go wrong, it will, 15 minutes before the awards ceremony.
• Extras: Don’t leave home without them!
– Printer cartridges, toner, paper, extension cords, power strips, USB keys, highlighters…
Dark Chocolate!
– Soft copy of all forms used in the tournament so extras can be printed if needed
Before Tournament Day
• Create the schedule in CSV format, save it on a
USB memory key.
• Always, always, always, try out the program
– On the hardware you’ll be using
– With your data
– Before the tournament!!!
– Then reload the machine with fresh data files when you know everything’s OK
Tips & Tricks
•
•
•
•
•
•
Consult the considerable documentation
– written by a professional
–
– there are topics for tournament directors and score room leads covers preparing to score, running a score room, using the program, scoring rules
Run a sample tournament in as much detail as possible before the real thing!
Create your schedule in Excel or DIschedule
–
– export it as comma separated values (save as csv) easy to import into the scoring program
Print labels for your appraisers from same data
– saves the appraisers time, reduces errors and eye strain
Join the DI Scoring email list
Practice using quick search with the team number and train your computer operators using it. It’s much faster and more accurate then using team names!
Enter teams into the Score Program
• For more information: http://discoring.texasdi.org/docs/plandata.htm
• Easiest to use Excel or other spreadsheet
– Save the file as “CSV”; all spreadsheets can do it
• First row is header, then one row for each team
• Up to 10 columns (4 required)
–
–
–
–
Challenge
Level
Memb Name
Team Num
–
–
–
–
Town (opt)
TC Time (opt.)
IC Time (opt.)
Competitive Y/N (opt.)
–
– TM Name(s) (opt.)
Team Name (opt.)
Setting up the Tournament
The Tournament Wizard is your step by step guide to create or modify your tournament
Setting up Tournament
Preferences
• Use to set up options for your tournament
Setting up Tournament
Preferences
•
•
Setting up backup, check and merge directories
Allows Backups to multiple sources
Setting up Appraisers
Best to assign a single appraiser for entering Other Deductions!
All Challenge Level Window a VERY useful tool!
Use with Quick Search!
Tournament Summary Window
Scoreboard for the tournament
number of teams number whose scores are incomplete when they should finish when the scores were printed
Drill down to a challenge level
Drilling Down to Enter Scores
List of teams in a challenge level
performance time status
being scored?
TC done?
IC Done?
Entering Scores
Data entry of all appraisers’ scores
Computer verifies ranges
Verifies appraiser agreement for objective scores
Computer calculates it all
Computer scales the final results and prints them
Error Checking
Entering Item-Specific Deductions
• Click on the square checkbox to the left of the item’s title
• Fill in the deduction value and the reason
•
Note that deductions can be a percent of the awarded score (not the max score!)
Click on “OK” to close the deduction dialog box
Instant Challenge
IC Scores calculated
1 st set instant challenge to be used
Note: No information about the challenge is shown in the score program. Preserves IC confidentiality
• The rest works just like Team Challenge.
Merge
• You may have multiple computers with results
Merge allows you to bring all results together in your master tournament to print results
Creature Waves Feary Improv L2Win Brand
IC
Master
Merge
Merge Continued
Backup Material
Computer &
Network Suggestions
These are just one way to setup, feel free to skip if you already have a setup that works for you!
Setting up Master Computer
1) Connect computer to network
2) Download and install DI Scoring Program
3) Locate tournament .csv from scheduling program, or ??.
4) Run DI Scoring Program
–
–
–
Use tournament wizard to set up tournament
Set up appraisers
Set up preferences as desired (printing, colors, look and feel, scoring, backup and check)
5) Save and exit scoring program
6) Copy Score Program, Tournament and DIPrefs to a shared directory
7) Set up the remaining computers
8) Map drives to each of the 2 nd entry computers used: TC and IC. (M:,
N:, O:, P:, Q: ...)
9) Run DI Scoring Program to set up the merge
10) Make test entries into 1 st and 2 nd entry computers
11) Verify checks and backups are occurring
12) Run a test merge
Setting up your Score Room Computers
1) Connect computer to network
2) Install DI Scoring Program
(from master computer)
3) Copy tournament to DI Programs directory from master
– Share this directory with everyone (read only)
4) Copy DIPrefs.xml from master
– Score program Help→About→System→user.home shows location for it
– Usually c:\users\<username> or c:\Documents and Settings\<username>
5) Create Directory for backup from other computer
(C:\DI Programs\Backup)
– Share this directory with everyone (read/write)
6) Install printer if 2 nd entry computer
7) Do steps 1-6 on remaining computers
8) Map drive for Backup (B:)
(Need directory on other system already)
9) Map drive for Check (K:) if 2 nd entry computer
(to 1 st entry tournament directory)
10) Run DI Scoring Program
1)
2)
3)
Set Tournament to proper directory
Set Backup to B: and set time for backups
Set Check to K: if 2 nd entry computer
Wireless Network
Hardware for Network
Wired Network
Data Entry 1 Data Entry 1 Data Entry 1
Wireless Router (Access Point) –
Serves IP Addresses and allows communication between connected computers.
Data Entry 2 Data Entry 2 Data Entry 2
Router – Serves IP
Addresses to connected computers. One is required for the network.
Switch – Increases number of ports available to network
Requires more configuration
Less Hardware needed
Requires wireless laptop capability (some wireless routers have wired capability)
Requires more hardware (cables)
Less Configuration needed
Connects to any laptop
Setting up the Wireless Router
Access the router to configure
Connect computer to router with a cable
Using web browser go to given in router owners manual)
Sign on as admin (password in owners manual)
(or IP address
Linksys uses blank username and password admin
Configure the router
Set the SSID (Capital)
Set the security to WPA or WPA2. Don't use WEP. It is too easy to break.
Set the password to something tough like 'Capital R3gi0n
Sc0reR0om!'
Enable the DHCP server
Change the router password. Sticker on router with router username, password, SSID and WPA password.
Other settings can be left alone
Connecting to Wireless Router
On laptop with wireless capability
Laptop TCP/IP setting should be ‘Obtain IP Address
Automatically’.
(This is the default setting)
Select wireless connections in lower right task bar
Find SSID in list of networks
Connect to network using Security (WPA) password selected for router
Configure as Home Network or Private Network
If desired, computer name can be changed in
My Computer→System Properties→ Computer name
(will require a computer reboot)
Connecting to Wired Router
Connect laptop with Ethernet cable to switch or router
Select network connections in lower right taskbar
Open Network and Sharing Center
Configure as Home Network or Private Network
If desired, computer name can be changed in
My Computer-> System Properties-> Computer name
(will require a computer reboot)
Mapping Network Drives
Windows 8.1, 8
– In File Explorer (Window Key-E) Select This PC
– Select 'Map network drive' from top toolbar
Windows 7:
– Start → Computer
– Select 'Map network drive' from top toolbar
Windows 2000, XP, Vista
– Start → My computer → Tools → Map network Drive
Select drive letter (B: for backup, K: for check)
Browse for correct computer and directory
Select 'reconnect at logon'