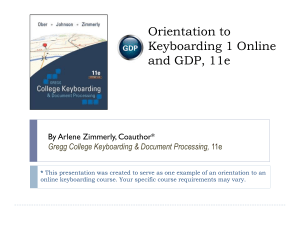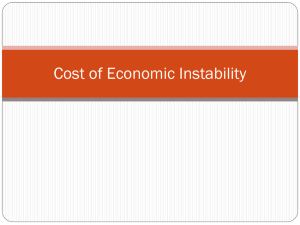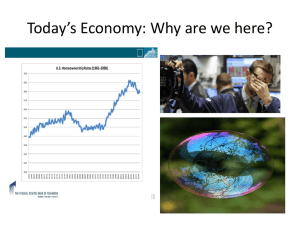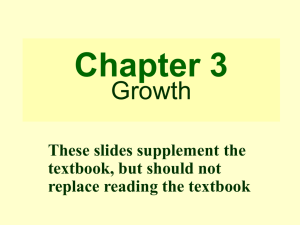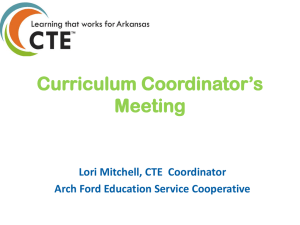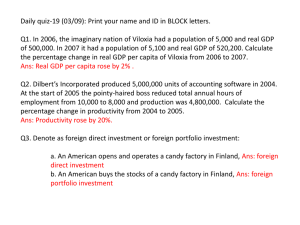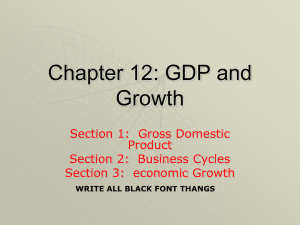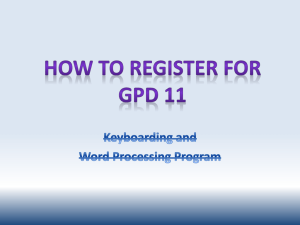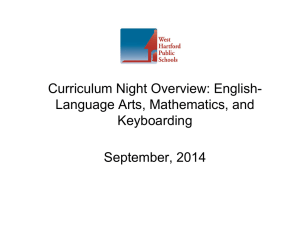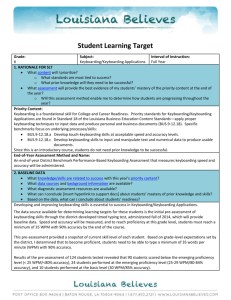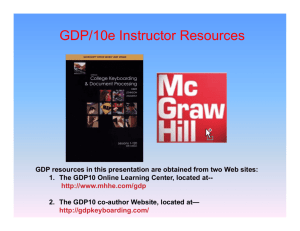Orient_Keyboarding2_.. - Computer Keyboarding 2, 11e
advertisement

Orientation to Keyboarding 2 Online and GDP, 11e By Arlene Zimmerly, Coauthor* Gregg College Keyboarding & Document Processing, 11e * This presentation was created to serve as one example of an orientation to an online keyboarding course. Your specific course requirements may vary. 1 Student Comments See the FAQs page for other student comments that should inspire and motivate you! This comment is from a Keyboarding 1 student: “This was one of the most practical courses that I have ever taken. It builds confidence, speed, and eye/hand coordination. I am amazed at my speed. Before I could type only 15 wpm. Now I can type almost 40 wpm. This course has taken me from writing a report from days to just hours. It was really nice to have a teacher who was always ready to answer my questions at any time. Thank you.” 2 Orientation Topics Factors for Success Technical Skills Tutorial Course Description System Requirements (PC and Mac) Software Requirements & Supplies Getting Started Assignments & Due Dates Daily Routine & Instructor Annotations Typing Technique & Technique Check Assessment Orientation 3 Factors for Success Do you have adequate technical skills? Is your learning style compatible with an online course? Are you a self-starter determined to read and follow directions? Are you disciplined enough to stay on schedule and communicate via e-mail on a regular basis? Do you have a reliable computer and Internet connection? 4 Technical Skills Tutorial Go to the Technical Skills Tutorial page to review the required skills for this online course. You need basic computer skills to: 5 Navigate Windows. Download files. Use the GDP Web site. Use e-mail. Manage files in Windows including finding, opening, printing, and deleting files. Troubleshoot basic computer issues. Course Description If you need to learn to type by touch (without looking), if you need to relearn the keyboard, or if you type less than 30 wpm, you should enroll in Computer Keyboarding 1. You will learn to type by touch and should develop speeds ranging from 47-50 wpm or higher. You will build keyboarding speed and accuracy and produce mailable advanced letters, tables, reports, memos, and desktop published documents using Microsoft Word for Windows (2007 or 2010). 6 Minimum System Requirements Operating System: Windows XP, Windows Vista, Windows 7, or Mac OSX. (See the next page for details on using a Mac.) Screen Resolution: 1024 x 768 or higher. High-speed Internet connection. Internet Explorer 7 or 8 or Firefox 3.5 browser. Adobe Flash Player 10. 7 GDP on a Mac GDP is entirely Web-based.You can complete all skillbuilding using the GDP Web site and your textbook. To complete document processing jobs in Lessons 21 to 120, consider using Boot Camp to create a Windows bootable partition on the Mac hard drive where the Windows version of Word 2007 or 2010 could be installed. Visit http://www.apple.com/support/bootcamp/ for details. Alternatively, if you have access to a PC with Word 2007 or 2010 for Windows installed, you could use a Mac to complete skillbuilding and a PC to complete document processing activities. 8 Software Requirements To log on to GDP online, you must have an Online Software Student Registration Card, which is bundled with the textbook or may be purchased separately at the GDP log-in screen. For document processing jobs, you must have Word 2007 or 2010 for Windows. Click here for details. Internet Explorer 7+ or 8 or Firefox 3.5 browser. Adobe Flash Player 10 is required. Optional: The most current version of Java (1.5 or later) if you wish to view movies posted at the GDP Movie Channel. Click here to verify your Java version. 9 Supplies Kit 2, Gregg College Keyboarding & Document Processing, 11th Edition, Lessons 61-120; Ober, Johnson, Zimmerly; 2011; McGraw-Hill Higher Education; ISBN 0077356578 (Word 2010) or ISBN 0077356551 (Word 2007). The two books you see below on the left are bundled in a boxed kit with an Online Software Student Registration Card and an easel. Book 1 Word Manual 10 Software Registration Card Getting Started Submit the Questionnaire so I can contact you. Download 11e Errata List for Students, and make all corrections in your textbook and Word Manual for the lessons listed on the Progress Folder. Download either Getting Ready for GDP11e With Internet Explorer or Getting Ready for GDP11e With Firefox for your desired browser. Follow the steps in these sections only: 11 "Allow GDP Pop-ups in Internet Explorer" or "Allow GDP Pop-ups in Firefox"; make all changes in your browser of choice. "Add URL Favorites in Internet Explorer" and "Add URL Bookmark in Firefox"; make all changes in your browser of choice. "Add PDF Reader” to view PDF files. Getting Started (cont’d) Download the Progress Folder and print it.You will use this during the semester to keep your own records of your work and progress. Check your e-mail regularly and get started. 12 You will receive various automated e-mails with vital information such as the log-in URL, user name, and password. I will also e-mail class announcements and send individual e-mails regarding your work and progress. Assignments Read your Assignment Sheets (see Week 1) each week so you will know what to do and when to do it. The information on these pages is the online equivalent of face-to-face instruction in a traditional classroom. 13 Due Dates On-time assignments are critical to your success in an online course. Therefore, late work is penalized to encourage you to keep up with your work. A grace period of three weeks is allowed at the start of the semester. All work assigned for a particular week, including practice tests and regular tests, is due no later than Saturday evening each week. See the Course Outline for details on penalties for late work. 14 Daily Routine Log on to GDP. (See Getting Started and Week 1.) If you see an alert bubble by My GDP, click My GDP, Resources, to open and review any new student resources such as a handout, announcement, or Internet link. Type your lessons following the information on the weekly Assignment Sheets. All skillbuilding is uploaded automatically. Document processing is uploaded manually. Review your Portfolio and check for any annotations. Record your grades in your Progress Folder. 15 Instructor Annotations In GDP, click My GDP, Portfolio. Note that a red “A” flags all items with my annotations; always click Show All to be sure that all work is displayed. Click the desired item in the Portfolio to expand it; then click Details to view General Comments and Annotations. 16 View Annotated Work Only In the Portfolio, click Advanced Filter Off; in the Filter Student Portfolio dialog box, check Annotated only; click OK. 17 General Comments and Annotations Read the General Comment; mouse over it to display long comments. Always scroll down to view any hidden annotated items. When applicable, click Next to move to the next screen, Previous to move to a previous screen, and Print to print the document and annotations. 18 Other Abbreviations (only if a gradebook is in use) R designates required work. ? In the Grade column means a grade is pending. C means that item earns a grade of A when it is completed. A lock to the right of a grade means any subsequent work you may submit for that item will not be considered for grading purposes. A green check marks the best attempt used for grading purposes. 19 * This example is for a Keyboarding 1 course, not a Keyboarding 2 course. Grading Categories Grading Category names correspond to each grading category in the course outline for Keyboarding 1. Being aware of a Grading Category and its grading weight helps you understand where best to concentrate your efforts. In this example for Keyboarding 1, the student should focus on raising the D grade for the Timed Writing category, which is weighted at 50% of the final grade. See the Course Outline for details on each Grading Category for Keyboarding 2. 20 * This example is for a Keyboarding 1 course, not a Keyboarding 2 course. Typing Technique Correct position at the keyboard enables you to type with greater speed and accuracy and with less fatigue. When typing for a long period, rest your eyes occasionally by looking away from the screen. Change position, walk around, or stretch when your muscles feel tired. Making such movements and adjustments may help prevent your body from becoming too tired. In addition, long-term bodily damage, such as carpal tunnel syndrome, can be prevented. 21 Correct Position Type by touch with fingertips, not fingernails. When you can “feel” the raised bars on the “F” and “J” keys, you know you’re on home row. See page xxix in your textbook for tension-reducing exercises. 22 Workstation If possible, adjust your workstation as follows: Position your chair so that your upper and lower legs form a greater-than-90-degree angle and your lower back is supported, with your knees slightly lower than your hips. Position your text on either side of the monitor as close to the monitor vertically and horizontally as possible. Position the mouse on a pad next to and at the same height as your keyboard. Tilt the top of the monitor slightly away from you and slightly farther than an arm’s length from you. 23 Position at the Keyboard Center your body in front of the keyboard. Sit slightly reclined, with your lower back touching the back of the chair and your feet flat on the floor. Keep your elbows close to your body in a relaxed position. Curve your fingers naturally over the home-row position, with the back of your hands at the same angle as the keyboard. Move the mouse with your whole arm—not just your wrist. 24 Keystroking Operate all keys by touch, using the correct fingers. Keep your eyes on the copy most of the time while typing. Keep your forearms at a slight downward slant and raise your hands slightly when typing so that your wrists do not touch the keyboard. Make quick, light strokes, returning your fingers immediately to the home-row position or moving to the next position after each stroke. 25 Technique Check In Week 3, you will be responsible for passing a Technique Check. See “Orientation to Technique Checks & MAP+” for details. 26 Assessment See the Course Outline for details on assessment. 27 Assessment Weights and Categories 40% 5-Minute Timed Writing, 5-Error Limit (by touch) • • • • • A = 55+ wpm B = 51-54 C = 47-50 D = 43-46 F = 42 or below 30% Document Processing Tests 5% Practice Document Processing Tests 10% Document Processing Jobs: All jobs must be mailable (error free) to earn a grade of A. For jobs that include errors (keystroking or formatting), the severity of the error will be considered when assigning a grade. 5% Proofreading Checks 10% Skillbuilding Up to +10% Extra Credit: Extra Proofreading Checks, documents, and skillbuilding Up to -10% Attendance Deductions 28 Assessment—Timed Writings You will be given a series of 5-minute timings on campus at the end of the course. The best two timings are averaged to determine your speed. If your timings are not within the 5-error limit, 2 wpm (words per minute) will be subtracted from the gwpm (gross words per minute) for each error over the maximum number of errors allowed. For example, if your speed was 50 and your errors were 6, your nwpm (net words per minute) would be 48. 29 Assessment—Document Processing Review Orientation to Word Processing, Keyboarding 2 for these topics: Practice exercises and document processing Lesson 67J and Correspondence 65-63: typical Practice exercise and DP job GDP on a Mac Reference Manual Word Options File management GDP routines: Start Work, manage and save files, Browse, and Submit Work Microsoft Word Manual Annotations Lesson 21E: file management and orientation to Practice exercises Edit work and scoring results Proofreading skills and Proofreading Checks Extra credit for proofreading Document assessment, grades, Gradebook, and filters 30 Return to GDP routine On-Campus Orientation A mandatory orientation will be held the first week of the semester. Check the Schedule of Classes for details. All topics in this orientation will be covered. Bring your supplies, including your Online Software Registration Card. Be prepared for hands-on activities. 31 Feedback? If you have any questions regarding this orientation or GDP, please send an e-mail to: Note: This presentation was created to serve as a possible example of an orientation to an online keyboarding course. Your specific course requirements may vary. 32