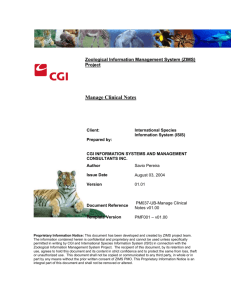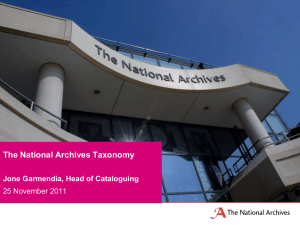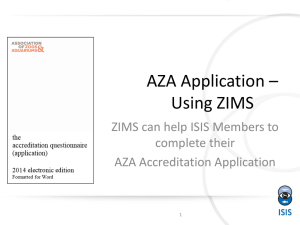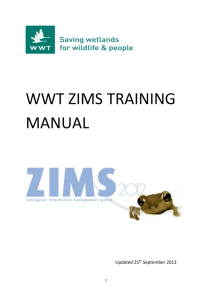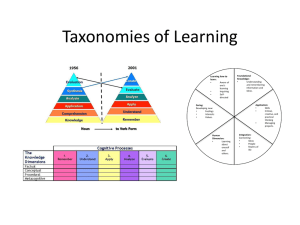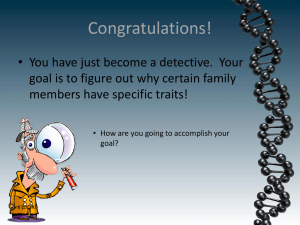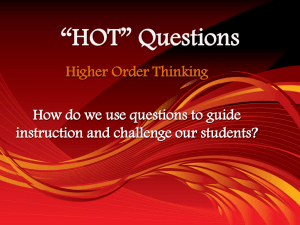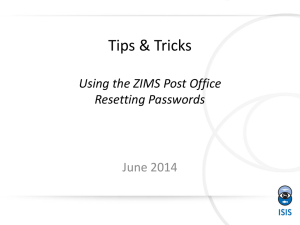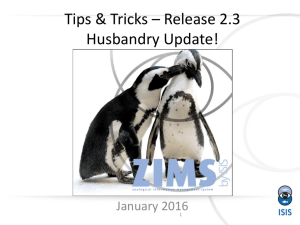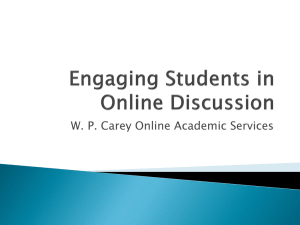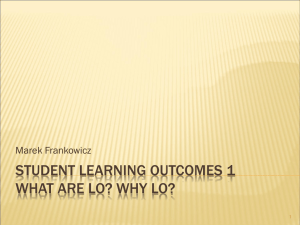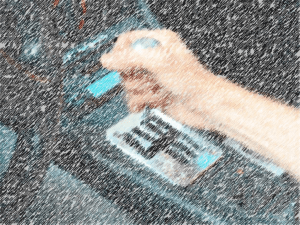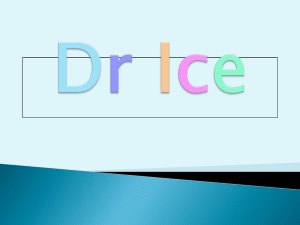ZIMS 2.1 Update
October 2014
1
What’s New?
This is the 10th ZIMS update since we rolled out the
current version of ZIMS in April 2012!
This release has new functionality for both the Animal
Husbandry and Medical modules. Much of the new
functions are continuing to get everything that was
present in the legacy software of ARKS and MedARKS
incorporated.
In addition, several enhancements that have been
popular requests are included.
As always, your first step should be to read the
Application Release Notes which will detail what is
new so you don’t miss anything.
2
Check Your Roles
The second thing you should do is
check the accesses of your Roles.
For the ISIS template Roles we will
add access for new functionality to
the best of our knowledge for what
the Role typically should have. If for
some reason you do not want that
access given to someone with a
template Role you may need to
create a custom Role. For any
custom Roles the new functionality
will not be added and you will need
to do that yourself. For example, the
ISIS template Role of Medical Admin
(top) has been automatically
updated with the new Calendar
functionality to be discussed later.
The custom Keeper Med Role
(bottom) will need to be updated as
appropriate.
3
ZIMS Localization for Translation
for Husbandry and Medical
• ZIMS is being translated into Spanish!
• Thanks to Myriam Salazar, ISIS Regional
Coordinator Latin America and Spain and
volunteers:
– Carolina Holguín, Africam Safari
– Erika Servín Zamora, Chapultepac Zoo and Wildlife
and Zoos main office in Mexico City
– Angélica Moreno, Piscizoo
– Erendira Real, Zoológico de Morelos
4
Husbandry Updates
5
Permit Scope
The ability to select a Local or
a Global scope for your permits
has been added. If a permit scope
is Local it will display only in the
Permits grid for your facility. If it
is marked with a Global scope
then it can be viewed by others
from the permit grid when they
are viewing your institution
information. This saves time in
waiting for this information to be
received from other facilities.
6
New Post Office Messages
• Sent to previous Holders or Owners of an animal
if the current Holder or Owner changes the Sex
Type
• Sent to the Owner of an animal out on loan if the
Holder of the animal changes the Sex Type
– Older animals are usually easier to sex
• No actions are required, just FYIs as you may now
see a red conflict
• If you DO decide to change your record confirm
WHY the institution changed it
7
Editable Sex
When you receive an animal from
another Institution you will now
have a Sex Type record that can be
edited by your facility. Previously
there was no Sex recorded by your
facility as the receiving institution.
This lead to confusion about how to
change it if incorrect.
8
Asexual Taxonomy
• If taxonomy is Asexual you will only need to enter one parent.
Formerly the Business Rule was that all animals needed to
have at least one Sire and one Dam recorded
• Birth Accession requires parents first so you will need to enter
second parent (the same animal)and then edit the record to
delete it
• Contact ISIS if you find one improperly set
9
Geographic Area is Cascading
Geographic Area is now a
cascading dropdown. This
allows you to select from and
stop at the higher levels such
as Deserts, Islands, or Oceans,
or expand to select the specific
area.
10
Note Retrieval for Specified
Animals
The Note Retrieval Report
is no longer limited by Taxonomy.
You can select one or more
specific records to run it for
by selecting the Animal(s)
radio button. It can still be
run by Taxonomy by selecting
the Taxonomy radio button.
11
Average % Pedigree Known and %
Pedigree Certain
The Average % Pedigree Known
and Average % Pedigree Certain
is now included on the Population
Overview Report.
12
Explanations and Assumptions
To understand what
these percentages
mean make sure to
read the Explanations
and Assumptions that
help you understand
and interpret the
report.
13
Specimen Report –
Ancestry Information
This information is also displayed on the Specimen Report. Looking at Pedigree Explorer for
this animal you can see why the % Known and the % Certain are 75% because the great
Grandparents on the dam’s side are Unknown. Seeing this information on a Specimen
Report may pique interest in trying to clear up unknown pedigrees where possible.
14
Pending Transactions –
Not Recorded in ZIMS
A new option for Pending Transactions
is “Not Recorded in ZIMS”. This means that
you agree the transaction occurred but you
have not recorded or will not record the
animal(s) involved into the ZIMS database.
If an institution you send an animal to
selects this option the status of the animal
will be Undetermined (Lost to Follow Up).
If an institution you have recorded receiving
an animal from selects this option there will
be no records of this transaction in their
Local database.
New Advanced Search Fields
• Search by Sire or Dam
– Finds offspring regardless of location
• Search by Collection
– Finds animals currently in the specified Collection(s)
– Include Historical checkbox
• Search by Nest ID
– Finds animals by Nest ID
• Search by Management Type
– Into/Out Of/Surplus
• Search by Management Plan
– Free text field
16
Improvements to AA and SW
ISIS has been working with EAZA to make
improvements to Animals Available and
Species Wanted to allow EAZA to replace
their current animal exchange listings
with the functionality in ZIMS. They now
appear as icons on the ZIMS desktop. If
you do not wish to view them there you
can right click and opt to Remove them.
You can remove any of the default icons
on your desktop as all topics except for
Pending Transactions are also found
under the Start menu.
17
Improvements to AA and SW
The Contact Name is now a hyperlink to the information provided in the
Staff Communications area by the institution. This is another good reason
to complete these screens with as much detail as possible.
18
Improvements to AA and SW
If a group of animals is advertised as Available the count will display in the
grid.
Should the count of that group change after being recorded as Available the
count will automatically update in the grid. You no longer need to remember
to update it.
19
Medical Updates
20
Scheduling Functionality
In the Clinical Notes module by selecting the Calendar Tasks tab you can
schedule multiple topics to display in My Calendar. You can also schedule
Sample Collection from within the Samples module.
21
Recording the Details
Selecting the topic will bring up a screen where you can record details such
as the priority, dates, who it is assigned to and additional Notes.
22
Calendar Display
The scheduled
actions will appear
in My Calendar.
Left clicking will
bring up the Details
box. Marking as
Complete will
remove the red “!”
in front of the
sample.
The tasks will also
display at the
bottom of the right
hand dashboard in
the medical record.
23
Medical Record Sharing
If you are a ZIMS Local Administrator
you have the option to turn Accessibility
for External Sharing on or off. You do
not have the ability to turn any Medical
Sharing on or off. That ability is found
only under the Medical Admin Role.
Your Medical Admin can create a custom
Role with that ability if they desire.
Medical Record Sharing is found under
the Medical Records module in the
Medical Roles.
24
Medical Record Sharing
If you have the Role access you can select to share your medical records by going
into Institutional Preferences>ZIMS Accessibility & Features. You can see that a
new box for Medical Records Sharing is now activated. The Accessibility For
External Sharing must be turned on. You will then select the level of sharing that
you desire. Hover over the “?” to view what medical modules are shared at each
level.
25
What the Levels Share
• Gold Level
– All medical records except for Clinical Notes marked as
Private
• Silver Level
– Anesthesia, Physiological Measurements, Medical
Issues/Diagnosis, Treatments, Health Status
• Bronze Level
– Anesthesia, Physiological Measurements
• No Sharing
– No medical records are shared
26
Go For the Gold!
There are three steps to successful medical record sharing:
1.Both institutions must have External Sharing enabled (Local Admin)
2.Both institutions have selected a level of medical sharing (Medical Admin)
3.The sharing institution has selected to share the record with the
other institution.
You will see ONLY the minimum common level of records selected.
Some examples……………………….
27
Some Examples
• Institution A has selected Gold Level sharing.
They share a record with Institution B who has
also selected Gold Level sharing.
– Institution B sees all medical records
• Institution C has selected Silver Level sharing.
They share a record with Institution D who has
selected Bronze Level sharing.
– Institution D sees ONLY Anesthesia and Physiological
Measurements (the lowest common level of sharing)
28
Assigning Sharing
Medical records to be
shared are assigned just as
Husbandry records to
be shared are. You can do
so from the External Sharing
grid under My Institution
(top) or from within the
Animal record External
Sharing grid (bottom).
29
Assigning Sharing
If you are assigning sharing from My Institution,
after you select the Institution you desire to
share the record with you have the option to
share an entire Taxonomy or an individual Animal
record (top left). When assigning from within the
Animal record the sharing will apply only to that
single record (top right).
The Next button will open the screen that allows
you to select to share Husbandry, Medical or Both
records (left).
If you do not have the role access to share Medical
Records it will be greyed out and defaulted to only
Husbandry Records.
30
Group View Plus
Group View Plus allows you to view any medical records that may be related to
the group you have in focus. It will display medical records for any members that
were split from or merged into the group you have in focus. In this view we have
only the single group in focus.
By selecting the green arrows icon it will include medical records that may relate
to this group. Here we see records for an individual that was split from this group.
31
New Medical Reports!
• Drug Usage by Bottle ID
– ID, Status, Formulation/Ingredients, Notes
• Active Prescriptions/Treatments
– Date, Drug, Taxonomy, Enclosure, Duration, Prescribed By
• Pharmacy Inventory
– Current Inventory, various Item Types, Formulation/Ingredients,
Regulating Agency, Expiration, Lot #
• Samples/Tests/Results
– Start and End Date, Animal(s), Laboratory, Test Category, Result Status
• Sample Request
– Date Range, Sample Type, Taxonomy and Enclosure, Specific Animal(s),
Priority and Assigned To
32
Any Questions?
On the R2.1 Update
33