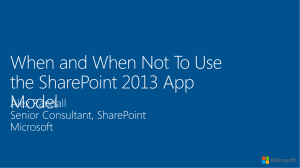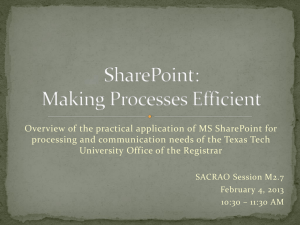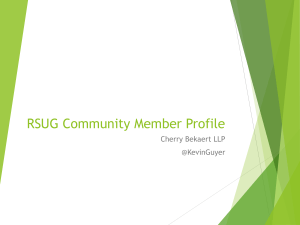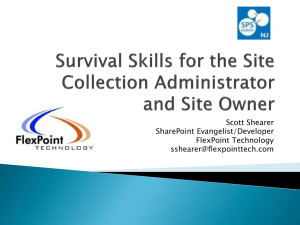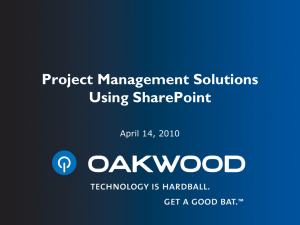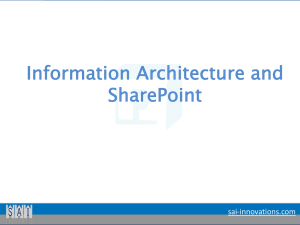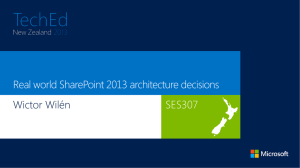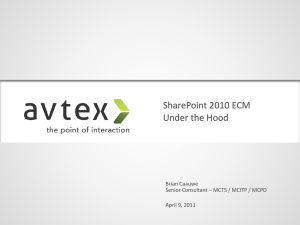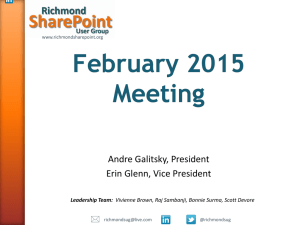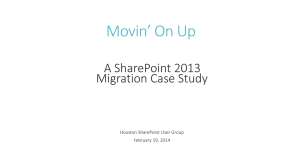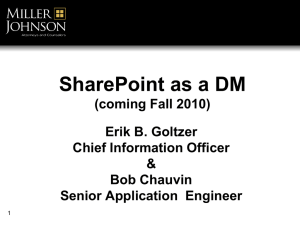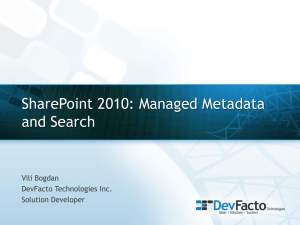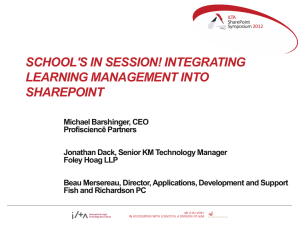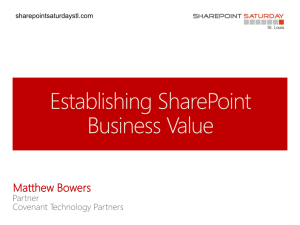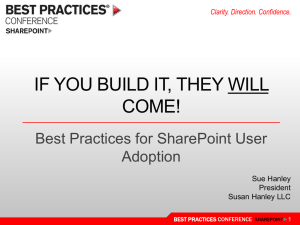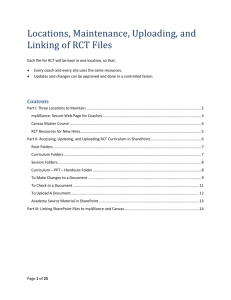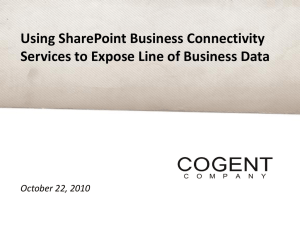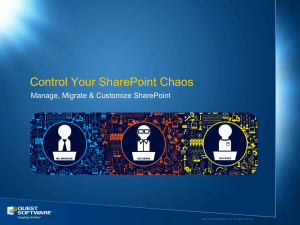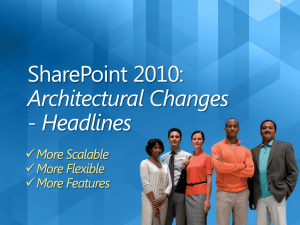vSharePoint April 2013 – SharePoint Document Sets
advertisement

SharePoint Consultant & Developer What are Document Sets? -Content Types let us wrap up Documents in formal metadata -Content Types are important to SharePoint, and go even deeper with Document Sets -Document Sets came on the scene with SharePoint 2010 -Help when you are working multiple documents at the same time Scenario 1 Software Product Development Documents - Functional Specifications - Project Plans - UI Mockups Scenario 2 Business Plan Documents - Presentations - Projections - Non-disclosure Agreements Scenario 3 New Office Location Documents - Contracts Maps Rental Agreements Blueprints What are Document Sets? Organizations that want to manage multi-document consistently can configure a new Document Set content type for each work product they typically create. Policies, tagging, and templates can be applied to any document set that is created. - By default, Document Sets inherit permissions from the library in which they are located. - You can opt to specify unique permissions for a Document Set if you need to restrict or change who has access to the documents in an individual Document Set. - Users interact with document sets in much the same way that they interact with regular SharePoint folders. -All documents in a Document Set share the metadata and the entire set can also be versioned. -Any kind of document that your SharePoint farm is configured to support, can be included in a Document Set -Anytime you want to enable users to group multiple documents, that support a single project or task, together into a single entity. -When you can see a business value in assigning metadata to a folder-style structure - When you need to organize unmanaged documents and enable collaboration on documents that have all been invested with similar metadata. -Because folders are hard to search. -Ease workflow deployment on multiple items with SharePoint Designer -Metadata only has to be updated in one place for it to be applied to all the documents contained within the Document Set. -Gives the ability to capture a version of ALL documents within a container. - Lives as a Site Collection Feature that must be specifically enabled - SharePoint 2010 & SharePoint 2013 - Standard & Enterprise Editions only: Foundation does NOT include Document Sets - In Office 365 we can find Document Sets feature under the Enterprise plans. Working with Document Sets (SharePoint 2013 demo) 1. Login to SharePoint 2010 site -> Site settings -> Site Administration -> Site Collection Features -> Document Sets -> Activate. 2. Go to your document library settings. 3. Select “Advanced Settings” option from the General Settings section and select “Yes” for “Allow management of Content Types”. Select “OK” to apply the changes. 4. Back on the Library Settings page, we will need to add the document set content type. Select “Add from existing site content types” in the “Content Types” section 5. The “Add Content Type” form will be displayed. Set “Document Set Content Types” from “Select site content types from” dropdown and select “Add”. Select “OK” to add the content type. 6. Now that the document set content type has been added, we can go back to our document library. From the ribbon, select “Files –> New Document –> Document Set”. In the “New Document Set” form, specify the required information and select “Save”. Once the new document set is created, you will be redirected to the document set welcome page. Working with Document Sets (SharePoint 2013 demo) 7. Under Galleries, click Site content types. 8. On the Site Content Types page, click the name of the Document Set content type you want to configure. Under Settings, click Document Set settings. 9. In the Welcome Page section, click Customize the Welcome Page. In the window that opens, click the Site Actions menu, and then click Edit Page. The Document Set Welcome page is a Web Part page that can be edited just as you would edit any Web Part page. 10. When you have finished updating the Welcome Page, return to the Document Set Settings page. In the Welcome Page section, specify whether you want to update the Welcome Page for any content types that inherit from this content type. In the Update List and Site Content Types section, specify where you want to update all content types inheriting from this content type. Top 3 Best Practices 1. Document Sets and Folders present a similar interface to users, however the functionality in Document Sets are specifically targeted to support business processes and the management of content as a single unit. Organizations using Folders would be well served to start using Document Sets as they offer significant new capabilities. Top 3 Best Practices 2. Leverage the functionality in the Document Set Welcome Pages. The Welcome Page provides users with far more information than a folder name ever could. Users can simply navigate to a set and quickly ascertain not only the content stored within, but the context with which the content is associated with. Top 3 Best Practices 3. Use Folders: - If you need a hierarchy inside - If you don’t need the extra capabilities of Document Sets Use Document Sets: - If you don’t need a hierarchy inside - If you can benefit by leveraging metadata to organize your content Top 3 Best Practices Further Reading: Document Sets planning (SharePoint Server 2010) Plan document sets in SharePoint Server 2013 Keith Tuomi Email: ktuomi@itgroove.net Blog: http://yalla.itgroove.net Twitter: @itgroove_keith