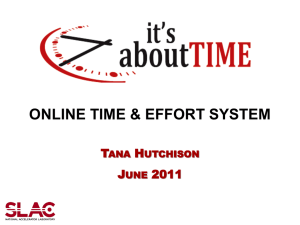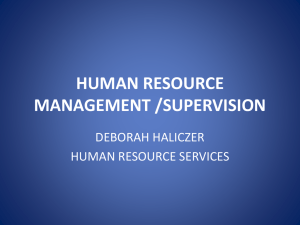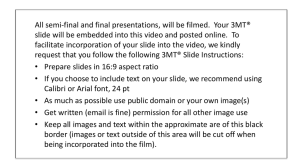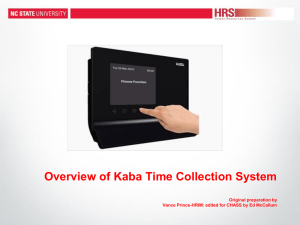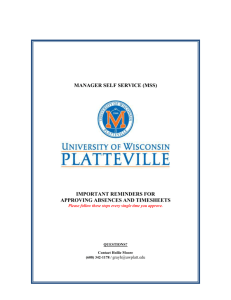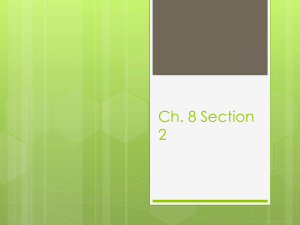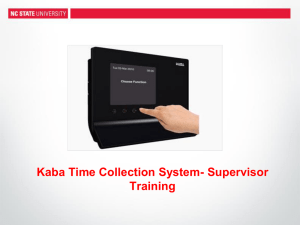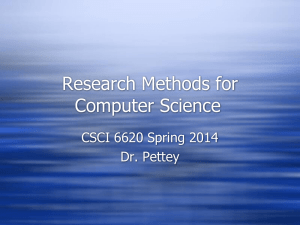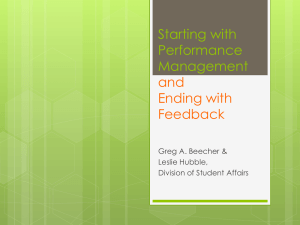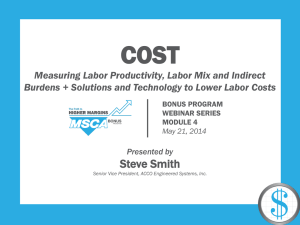EmpCenter General Session - SDSU Research Foundation
advertisement
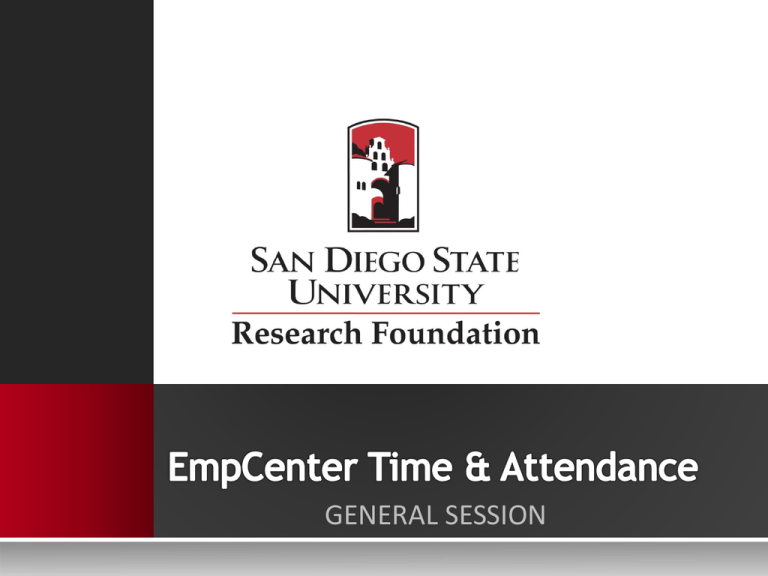
GENERAL SESSION EmpCenter is SDSU Research Foundation’s web-based time reporting system that automates and standardizes the time collection and approval processes. For the pay period starting May 16th, employees will no longer receive paper time sheets and will start using EmpCenter to record their time. Employees must submit their EmpCenter timesheets to their supervisors for approval by June 1st to receive a paycheck on the June 10th pay date. The system can be accessed through your work station, your personal computer, or a mobile device. Log in to EmpCenter and navigate through the system. Prepare, save, and submit your time sheet. Review your leave balances. Submit Time-Off Requests (TORs). R + RedID Temp Password is Your R + Red ID Users will have access to EmpCenter on May 16th The first time you log in you will be prompted to create a new password Select “Enter My Hours” under “Time Entry” to open your time sheet Can change to “ABC Project” Click on the position to bring up your time sheet If you have more than one paper timesheet you will have multiple EmpCenter timesheets. SDSURF can label each timesheet so employees can easily identify each job Naming standards will apply Top of the time entry screen shows employee information, job and supervisor Click on the “home” icon” to return to your dashboard EmpCenter opens the time sheet for the current pay period The lower portion of the time sheet tabs to display warning messages, the fund(s) the job is paid from and employee leave balances Check the “Show all weeks” box to display all weeks for the pay period Your job classification is listed at the top of your time sheet. NonExempt (hourly) employee classifications include those which start with: PT RN TB, TC, TO, TS Click on “Please Select” down arrow under “Earn Code” and select “Work In/Out” Enter the time you started work. Note: the system defaults to a.m. so if you started at 5:00pm append the number with a p or utilize the 24 hour clock. (e.g. to log in at 2:00pm either enter 2p or 14) Lunch break was from 12:00pm to 12:31pm Enter the time you leave for your lunch break in the “Out” line on the first row of the time sheet When you return from lunch add another row to the time sheet by clicking the green + sign to the left of the row Enter the time you return from lunch on the “In” on the second row of the time sheet A non-exempt (hourly) employee must be given an opportunity to take a 10 minute paid rest break for every four (4) hours worked or major fraction thereof Employees must be provided a 30 minute unpaid meal break when they work a period of five (5) or more hours per day If one or more rest breaks are not given, the employee is owed one hour of pay The employee is owed one hour of pay if the employee is unable to take a meal period Finished work at 3:30pm At the end of the day, enter the time you stopped working. Hit the save button to save your time entries logged for the day. Additional earn codes are listed on the drop down menu and can be used to record the following: • • • • • • • • • • Vacation Non Exempt Hourly Unpaid Leave Sick Leave Non Exempt Hourly Personal Holiday Non Exempt Hourly Make up time (worked) Make up time (out) Jury/Witness Duty Non-Exempt Hourly Holiday Worked Non Exempt Hourly Hourly Hours Banked Bereavement Leave Non Exempt Hourly Note: Not all options shown above are available for every employee Only TB, RN & PT non-exempt/hourly job classifications earn paid time off For those hourly/non-exempt employees whose job classifications include paid time off, the time off can be logged by: Click on the green “plus” symbol to add a row to the time sheet Select the earn code from the drop down menu Log the total hours on the appropriate day Enter In/Out times for hours worked Enter number of vacation hours Enter the actual time your started work and the actual time you stopped work for the day using the “Work In/Out” earn codes Add a row to the time sheet and select the earn code Enter the number of number of hours used for the day and “save” Employees will be paid at 1.5 times their regular rate of pay for: All hours worked in excess of eight hours up to and including 12 hours in any work day The first 8 hours worked on the seventh consecutive day worked in a single work week Double the employee’s regular rate of pay for all hours worked in excess of 12 hours in any work day Weekly Overtime: Employees will be paid at 1.5 times the employee’s rate of pay for all hours worked beyond 40 straight time hours in a work week Indicates exception message Employees should log actual “In/Out” times for the day and “Save” EmpCenter will automatically calculate the hours worked for the day A Yellow “Pin” will appear on the timesheet to designate overtime hours worked Check the “Exceptions” tab at the bottom portion of the time sheet for information Your supervisor will review these exception messages when approving your time sheet Your job classification is listed at the top of your time sheet. Exempt employee classifications include those which start with: OO SE RE, RM, RA Exception Time Options Exempt employees log exception time only. Click on “Please Select” down arrow under “Earn Code.” This will provide the list of exceptions that can be logged. Enter sick leave hours for 2/20 After selecting your earn code you will be able to log the hours for the exceptions. To report hours for a different earn code, click the green “plus” sign at the front of a row to add another row to your time sheet. Select the appropriate earn code and add the hours to your time sheet. Hit the “Save” button to save the time logged in your time sheet. A “Data Saved” notation will appear to show that the information has been retained. The “Exceptions” area at the bottom of the time sheet will note issues with your time sheet. Exception messages are color-coded to identify the level of severity: White: No exceptions or only informational messages present Yellow: Warnings present Red: Errors present Errors (Red) must be corrected prior to saving and submitting your time sheet. A “pin” icon indicates there may be a problem with the information entered on the timesheet Red level exceptions need to be corrected before the time sheet is submitted Check the “Exceptions” tab at the bottom portion of the time sheet for information Your supervisor will review these exception messages when approving your time sheet At the end of the pay period, click the Submit button to send your time sheet to your supervisor You must submit a time sheet every pay period even if you have no hours or time off to report. You will be prompted to certify that the time you’ve reported is accurate. Use Recall to correct errors A message will appear to confirm that the time sheet has been submitted to your supervisor. Once submitted if a change needs to be made your time sheet can be recalled by clicking on the “Recall” button The Recall option is only available if your supervisor has not approved your time sheet. Message indicates that the time sheet has been recalled. Make changes to the time sheet you have recalled and hit save Submit your time sheet again by clicking on the submit button If your supervisor cannot approve your time sheet, she/he will “reject” the time sheet and you will receive an email alert. The email subject indicates which time sheet has been rejected and the body of the email should indicate why it’s been rejected. You will need to correct the error/omission and re-submit the time sheet to get paid. Rejected time sheet shown as not processed The rejected time sheet will display again as “unsubmitted” Make corrections needed and re-submit to your supervisor Once your time sheet has been submitted and approved by your supervisor it is submitted to payroll to be processed. The time sheet for that pay period will reflect this at the top of the “Enter My Hours” screen for that pay period. EmpCenter can also be used to request and manage time off requests (TORs.) You can submit time-off requests, track the status of your requests, and view the history of past requests through the “My Time Off” box. An email will be sent to your supervisor notifying her/him that a request for time-off was made. When requests are approved the hours are populated on the time sheet. Job classifications that earn paid time off will start with RE, RM, PT, RN and TB. From the dashboard, under the Schedules block click on “My Time Off.” Click on “Create New Request” Requests are submitted to HR Requests are submitted to your Supervisor If you have more than one Assignment the “Choose an Assignment” window will appear. Select the job that applies to this request. Step 1 – Using the “Create Time Off Request” block - Select the dates for your request. Once the information is complete click “Next” to create your request. “Type” of time off Step 2 – Review the time off request. If correct click on the “Submit” button to forward the request to your supervisor. Enter the reason for cancelling your request . A request can be cancelled before or after it’s approved Select the request and click “Cancel Request” Information on EmpCenter is currently available on the Research Foundation’s website: www.foundation.sdsu.edu Supervisor Training Log in to EmpCenter and navigate through the system as a manager/supervisor. Review, approve, edit, and submit employee timesheet information for your staff. Review Leave Balances for your staff. Process Time Off Requests (TORs.) Delegate approval authority to other supervisors. Select Approve Time Sheets Status of Employee Timesheets All employees or groups that are assigned to you will appear in the window. Select the group of employees whose timesheets you want to review from the groups listed under Assignments The employee timesheets will populate on the right side of the screen Employee timesheets are grouped by type of position Timesheet submitted column indicates what timesheets are ready for review “Save Approvals” to finalize Check Approve box If timesheet is accurate, click on the “Approve Box” Select “Save Approvals” to finalize and submit timesheet Pin “icon” indicates an exception on a work day Exceptions Tab provides details on the issue that has occurred In this example, the employee worked more than 2 hours per day, which generated an exception message Reject Time Sheet If the timesheet has errors, the supervisor can “Reject” and send back to the employee for corrections Employee will get an email message You entered sick leave on 4/18 and you were out on 4/17. Please correct. Select Manage Groups from the dashboard Click on the group name to bring up list of all employees Select Employees for new group Select Copy, to New Group “Go” Select the Employees for a new group Change Group Name Delegation is the act of granting someone else authority over your group of employees, typically when you are not available. Managers must delegate to an individual who is trained to review and certify time sheets for employees. Delegation can be given to for a specific group of employees on an on-going basis Delegation can be given for a set period of time (e.g. while supervisor is out of the office) To delegate, from your dashboard select Settings > Manage Delegation. Select Delegate Authority. To display all Groups click “Search” Choose the group of employees to delegate to another user Do not check this box Search for the person you want to delegate to Search by User ID, Name or wildcard Select Delegate from list Select View/Revoke Delegations from the dashboard Search to bring up list of your delegates Select “Revoke” Select “Revoke All” (if shown) to cancel all delegations Enter effective date or check “Revoke Immediate” Hit “Confirm” EmpCenter can also be used to request and manage time off requests (TORs). If you choose to use this functionality, employees can submit time off requests, track the status of requests and view the history of past requests. Managers can approve or reject TORs, review employee leave balances and TOR history. EmpCenter generates email messages to alert Managers to new requests. EmpCenter generates email message to notify employees that a request was approved or rejected. Pending Requests Pending requests will appear in the Employee Time Off Requests block on your dashboard. Access pending requests by selecting “Review Time Off Requests” Select the request you want to review by clicking on it. Click “Approve” or “Reject” and enter a message to the employee in the Manager Comments box Click “Approve” or “Reject” to send email to employee Hope you enjoy your long weekend! Complete an Approving Supervisor/Manager Agreement form and submit to SDSURF Payroll Check PI Profile to ensure your active employees have a supervisor assigned to them. Encourage your staff to attend training! If you have any questions please submit to: timefeedback@foundation.sdsu.edu