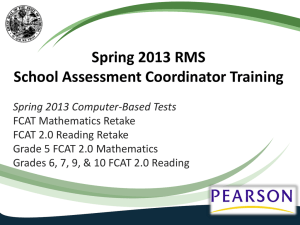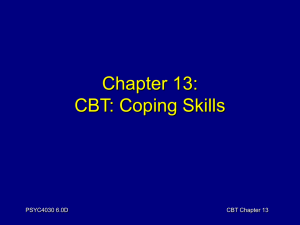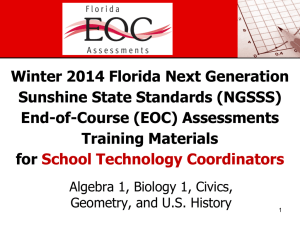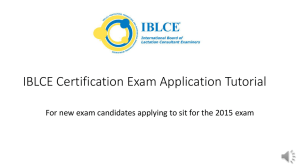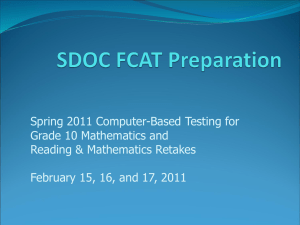By Test Administration
advertisement
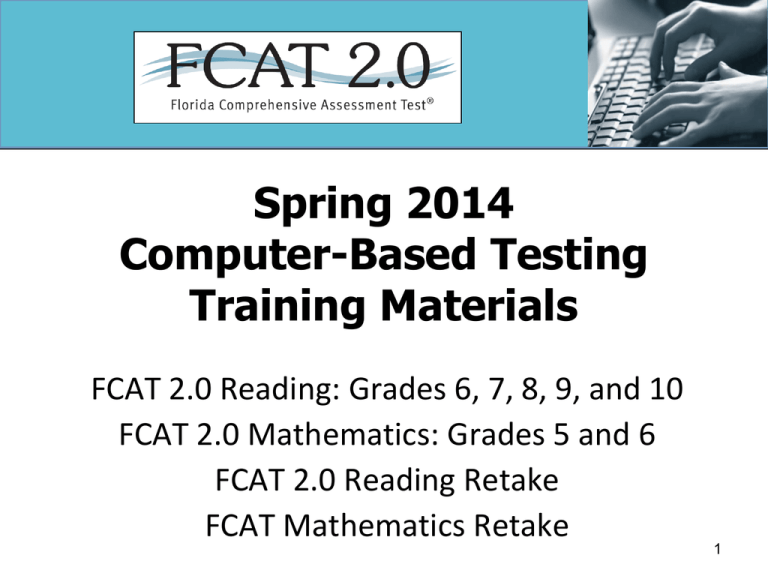
Spring 2014 Computer-Based Testing Training Materials FCAT 2.0 Reading: Grades 6, 7, 8, 9, and 10 FCAT 2.0 Mathematics: Grades 5 and 6 FCAT 2.0 Reading Retake FCAT Mathematics Retake 1 Overview These training materials are designed to highlight important information regarding policies and procedures for computer-based test administrations. Not all information from the test administration manual is included in this presentation, so it is imperative that school staff read and familiarize themselves with all information in the manual in addition to using these training materials. 2 Overview • These training materials are based on the Spring 2014 Computer-Based Reading and Mathematics Test Administration Manual (Spring 2014 CBT Manual). • There are separate training materials for the Spring 2014 Reading, Mathematics, and Science tests. • Training materials are available at http://oada.dadeschools.net/TestChairInfo/InfoForTes tChair.asp. 3 PearsonAccess: Blue Site A website used for almost all test preparation (e.g., PreID), setup, administration, and reporting tasks. • Requires a username and password. • Verify that you are working in the correct test administration each time you log in. • Links to support materials: www.FLAssessments.com/SpringR MS • PearsonAccess will timeout after 14 minutes of inactivity. Website: www.pearsonaccess.com/fl 4 PearsonAccess Training Center: Brown Site • Accessed from the Training Center tab on the PearsonAccess Home page. • Provides an opportunity to – Practice PearsonAccess tasks. – Manage the Infrastructure Trial in preparation for testing. • Requires a username and password. Website: www.pearsonaccess.com/fl 5 PearsonAccess Tutorials www.pearsonaccess.com/fl, select Support Tab 6 TestNav 6.9 (TestNav) • Platform for Florida’s high-stakes computer-based statewide assessments. • Software application installed either on a file server or on each computer that will be used for testing. • Installation instructions are provided in the 2013–2014 Technology Coordinator Guide. • Once TestNav has been properly installed and tested, it should continue to run successfully on student workstations through the test administration, as long as no incompatible software updates are made. 7 Proctor Caching • Proctor Caching is a process of loading or “caching” test content locally on a computer at the school level. • Does not require a separate caching server and can run on any workstation on the network that meets minimum requirements. • Proctor Caching software is provided by Pearson. • Reduces test delays due to network congestion. • Provides students with a more seamless testing experience. • Required for all FCAT/FCAT 2.0/EOC computer-based testing in Florida. 8 TestHear • Platform used to deliver accommodated forms (e.g., large print, zoom, color contrast, screen reader, assistive devices) for Florida’s high-stakes computer-based statewide assessments. • Software application installed on each computer that will be used to test students who require computer-based accommodations. • TestHear will operate on Windows PC workstations and on Macintosh workstations that have Mac OS 10.5 or later installed and are running Windows (e.g., via Boot Camp). • TestHear will not work on Mac OS X 10.4 or on Macs that cannot also run Windows. • TestHear does not automatically resize the screen resolution so monitors should be adjusted to 1024 x 768 prior to testing. 9 TestHear What’s New • The updated TestHear software must be installed locally on each workstation that will be used by students requiring accommodated CBT forms. • All previous versions of the TestHear software and TestHear ePATs (versions prior to 2.2.0.17) must be removed from student workstations. Weekly Briefing ID #: 15371 10 TestHear (cont.) TestHear Scripts and Instructions • The Spring 2014 CBT Manual no longer includes scripts and instructions for administering TestHear accommodated computerbased test forms. • Scripts and instructions for administering these accommodations are located at www.FLAssessments.com/SpringRMS. • It is important that school personnel who will administer computer-based accommodations locate and familiarize themselves with the appropriate script(s) and instructions before the beginning of a test administration. 11 Infrastructure Readiness Trial Infrastructure Trial: Wednesday, March 19 • • • • Simulates a computer-based test using mock test items to test the vendor’s, District’s, and schools’ hardware and network capacity prior to the operational administration. Set up the Trial to use all computers scheduled to be used concurrently during the Spring 2014 administrations. Manage the test sessions in the PearsonAccess Training Center – Use the tools provided by Pearson to determine network user capacity and bandwidth requirements – Takes approximately thirty minutes for users to log in, complete the exercise and submit the test Complete a brief survey at https://www.surveymonkey.com/s/NRDH2LQ by Wednesday, April 2nd to certify that the trial was conducted to identify any problems that need to be addressed prior test administration. Weekly Briefing ID #: 15379 12 ePAT • Electronic Practice Assessment Tool • Provides students an opportunity to practice using the computer-based platform prior to testing. • Available for download at www.FLAssessments.com/ePATs • Download ePAT launcher separately from practice test content. • Accommodated ePATs are also available. Launcher is bundled with the practice test content for accommodated forms. • Instructions for installing and running TestHear ePATs are provided in the 2013–2014 Technology Coordinator Guide. • Scripts and instructions for downloading ePATs are under the Resources tab. 13 CBT Manual 19 ePAT (cont.) • Students are required to participate in a practice test using the ePAT with the same accommodations that will be provided to them on the operational assessment. • The accommodated ePATs must be downloaded and installed on the computer workstation that will be used for the practice test. • Accommodated and non-accommodated computer-based practice tests (ePATs) and scripts for administering ePATs are available at www.FLAssessments.com/ePATs. • Schools must administer the appropriate practice test(s) to all students to be tested using the ePAT script; however, if a student has previously participated in an ePAT for the subject test he or she will take, the student is not required to participate in an ePAT for this administration. • The link to the ePATs should be provided to all students prior to testing, and students should be made aware that they can access the ePATs at this location and practice on their own at any time. 14 CBT Manual 19 ePAT What’s New TestNav ePATs • Pearson has released an updated TestNav ePAT Launcher (version 2.17) as well as new versions of all TestNav ePATs. • Schools MUST uninstall the previous TestNav ePAT Launcher (version 2.14) and TestNav ePAT content from any computer that it is currently installed BEFORE downloading and installing the new Launcher and ePATs. TestHear ePATs • TestHear accommodated practice tests (ePATs) have also been updated. • The new ePATs will be posted at www.FLAssessments.com/ePATS. • The new TestHear ePATs include an improved screen reader voice. • Prior to installing the new TestHear software and ePATs, schools must remove old ePATs from student workstations. • Previous versions of TestHear software and ePATs that remain on student workstations may cause errors during testing. Weekly Briefing ID #: 15088, 15088, & 15371 15 ePAT Online Tools 16 CBT Manual 12 Student Tutorials 17 Technology Coordinator Guide • Information and instructions for technology coordinators to follow before, during, and after testing are provided in the online 2013– 2014 Technology Coordinator Guide. • Technology coordinators must familiarize themselves with all information in this guide prior to the test administration. • The Technology Coordinator Guide is available at www.FLAssessments.com/Additi onalResources. 18 Resources CBT Test Administrator Quick Reference Guide The CBT Test Administrator Quick Reference Guide is available at www.FLAssessments.com/AdditionalResources and is no longer included as an appendix in the test administration manual. CBT Training Resources Resources for computer-based testing, including information about test setup, best practices, and training resources, are located at www.FLAssessments.com/CBTTrainingResourc es. 19 Pearson Customer Support and PearsonAccess Contacting Pearson Customer Support • Phone Number: 1-877-847-3043 • E-mail: Florida@support.pearson.com Appendix B in the Spring 2014 CBT Manual provides the following information: • PearsonAccess – User Accounts Instructions for setting up user accounts are posted on PearsonAccess. – Browser requirements – Logging in for the first time – Resetting passwords • Training Center – Test Setup Exercise CBT Manual 202-206 20 CBT Materials Needed, as applicable 21 Student Authorization Ticket • For each test session, each student needs a Login ID and a six-digit test code (password), which are printed on the Student Authorization Tickets. • Students will need a pen or pencil during testing to sign their tickets. • Students will log in using the same Student Authorization Ticket for each session. • Provide each student a ticket only AFTER all students have entered the testing room, as instructed in the script, and all tickets must be collected BEFORE students leave the testing room. • Student Authorization Tickets must be handled in a secure manner and returned to the school assessment coordinator immediately after each CBT Manual 8 day of testing is completed. 22 Session Roster • A Session Roster is a list of all students scheduled in a test session. The roster displays important information including: – – – – – – – – – – – • • Test Administration Session Name Test to be Administered Test Code (password) Student Names Florida ID Numbers Student Birth Dates Class Information Test Form/Form Group Type Login IDs Blank space to record attendance information and accommodations Session Roster (PDF version) or Advanced Session Roster Download (Excel version) are available. Session Rosters must be handled in a secure manner and returned to the school assessment coordinator immediately after each test session is completed. CBT Manual 9 23 Seal Code • A seal code is a unique four-digit number used to allow students to access Session 2 of computer-based FCAT 2.0 tests after they have completed Session 1. • Seal codes are provided in PearsonAccess, and all students in a test session will use the same seal code. • Seal codes should not be given to students until Session 2, as indicated in the administration script. • Seal codes must be handled securely and must NOT be used as test group codes. 24 CBT Manual 10 Seal Code (cont.) TestNav Seal Code - TestNav Students enter the seal code here 25 Seal Code TestHear Seal Code - TestHear Students enter the seal code here 26 Work Folder • For each Mathematics computer-based test session, Florida Computer-Based Testing Work Folders are provided for students to work the problems. • The work folder is a blank piece of yellow 11 x 17 paper folded in half with graph paper on the back page. • Two work folders will be provided for each student taking Grade 5 or Grade 6 Mathematics (one for Session 1 and one for Session 2). – One work folder will be provided for each student taking the FCAT Mathematics Retake test. • One work folder per session should be sufficient for each student; however, students may request additional folders. • Distribute work folders to students at the beginning of each Mathematics test session. • Ensure that students have enough desk space to use their folders. • Once students complete a test session, collect all work folders and return them to the school assessment coordinator. 27 • Used work folders are secure materials. CBT Manual 11 CBT Worksheet • CBT Worksheets may be provided for students for the Reading CBT test to take notes. • The CBT Worksheet is an 8½ x 11 page (located in Appendix D of the Spring 2014 CBT Manual) that may be copied and distributed to students at the beginning of a test session. • If your school is providing copies of the CBT Worksheet, a sufficient number of copies should be available for all students taking the test. • Students must be provided new worksheets for Session 2. • Students must have enough desk space to use their worksheets. • Once students complete a test session, collect all worksheets and return them to the school assessment coordinator. • Used worksheets are secure materials. 28 CBT Manual 11 Reading Passage Booklet • Reading Passage Booklets are provided for eligible students taking computer-based Reading tests who have this accommodation identified in their IEPs or Section 504 plans. • The booklets contain reading passages but do not contain test items. Students will respond to test items on the computer. • On the day of testing, ensure that students with this accommodation receive the correct booklet for the assessment they are taking. • The school assessment coordinator must specify the correct form in TestNav Reading test sessions for each student who will use a Reading Passage Booklet. • Reading Passage Booklets are secure materials and must be stored in a secure location before and after testing. CBT Manual 11 29 Mathematics Reference Sheet • • • • • • • The Grade 5 FCAT 2.0 Mathematics Reference Sheet, the Grades 6–8 FCAT 2.0 Mathematics Reference Sheet, and the FCAT Mathematics Retake Reference Sheet are provided in an online format only for computer-based testing. The computer-based test has a pop-up window that includes the applicable reference sheet. The reference sheets are also available at www.FLAssessments.com/SpringRMS and as perforated sheets in Appendix D of the CBT manual. Schools may provide hardcopy reference sheets to students taking computer-based assessments. Students will use the same reference sheet for both sessions of FCAT 2.0 Mathematics tests. Once students complete the test, collect all reference sheets and return them to the school assessment coordinator. Used reference sheets are secure materials. 30 CBT Manual 12 Approved Four-Function Calculator • The TestNav computer-based FCAT Mathematics Retake has a built-in, four-function calculator. Schools may provide a handheld four-function calculator to use during testing. – Students taking the Grades 5 and 6 Mathematics test may NOT use a calculator. • Students taking the FCAT Mathematics Retake using TestHear accommodated forms must be provided with a handheld fourfunction calculator to use during testing. • Students with visual impairments may use the approved large key/large display calculators or approved talking calculators supplied by the FLDOE. 31 Before Testing 32 Organizing Test Sessions • Three ways of organizing test sessions 1. By Test Group – only includes students in a particular group (e.g., class, testing room) who will be testing together Advantage: PearsonAccess can be used to manage the testing groups and session rosters will include only one group of students testing together. Can also be used to distinguish between students taking regular computer-based form (Main) and the accommodated forms. Disadvantage: will require setup and management of more sessions 2. By Test Day – includes all students in a school to be tested in a subject on a particular day Advantage: greater security because a session can be started and stopped on the same day Disadvantage: requires coordination of testing groups at the school 33 CBT Manual 150 Organizing Test Sessions 3. By Test Administration – includes all students scheduled to be tested in a subject during the entire test administration Advantage: limits setup and management to one session and additional make-up sessions do not need to be created Disadvantage: test sessions are open and active during the entire testing window, which may present a security concern; greater coordination of testing groups at schools; and may be cumbersome to locate and manage specific students 34 CBT Manual 150 Creating Test Sessions 1. Log in to PearsonAccess, select Spring 2014 R/M/S and Retakes administration. 2. Go to Test Management>Manage Test Sessions. 3. Click New Session to go to the New Test Sessions screen. 35 CBT Manual 151 Creating Test Sessions 4. Enter the session details: Session Name (50-character limit) School Test to be Administered Default Form Group Type (Main) Scheduled Start Date (used for planning purposes – a test session will not start until you click START on the Session Details screen) 36 CBT Manual 164-165 Creating Test Sessions 5. Add students to test sessions by: • Class (View By: Classes) (FL CLASS) • Individual Student (View By: Students) 6. Select the check box for each class or student to be added to a session. 7. Click Save. 8. Return to the newly created test session or to the Manage Test Sessions screen. 9. Maintain a list of all test sessions. Ensure test content is cached for all sessions. 37 CBT Manual 151 Managing PearsonAccess New Student Wizard: Part 1 • To successfully create a new student, complete the following five-part registration process. • Part 1 – Add a new Student 1. Go to Student Data>Student Data Information. 2. Click New Student. 38 CBT Manual 154-157 Managing PearsonAccess New Student Wizard: Part 2 • Part 2 – Edit Student Details 1. Enter test data for all required fields - Florida Student ID Number (FSID), Student Last Name, and Student First Name. Student Name must be entered in all CAPS. FSID can be a 10-digit Florida Student ID Number (e.g., 1234567891) or the 9digit Social Security Number followed by an X (e.g., 123456789X). 2. Scroll down and select the Enrolled School. 3. Click Save and Next to save your entered data. 39 CBT Manual 154-157 Managing PearsonAccess New Student Wizard: Part 2 (cont.) • Note: If a student is created for this administration with the same Florida ID Number (or Social Security Number followed by an X), the same first 11 characters of the first name, and the same first 12 characters of the last name as an existing student profile at this school, the duplicate student error message will appear. – Click Back to Student Entry Form and cancel the process. – Existing student profile must be used unless there is an error in the Student Name or Student Florida ID Number. • See the instructions to Update Student Information on pages 161-162 of the manual. 40 CBT Manual 154-157 Managing PearsonAccess New Student Wizard: Part 3 • Part 3 – Edit Test Registration Details 1. Select the appropriate Test Administration. 2. Enter the student’s Date of Birth. 3. To record ethnicity, use the drop-down box to select Yes or No. 4. To record race, use the drop-down boxes to select Yes or No next to each race category. Yes may be selected for more than one race category. 5. Select the appropriate Gender and Grade. 6. Click Save and Next. 41 CBT Manual 154-157 Managing PearsonAccess New Student Wizard: Part 4 • Part 4 – Edit Class Registration 1. To assign the student to an existing class, select the box next to the class name and click Save and Next. 2. To assign the student to a new class, click New Class and follow the steps to create a new class. Class name has a limit of 9 characters and must be in all CAPS (e.g., THOMAS). When the class has been created and added to the list, select the box next to the class name and click Save and Next. 42 CBT Manual 154-157 Managing PearsonAccess New Student Wizard: Part 5 • Part 5 – Edit Assigned Tests and Enable the Student to Test on Computer (Set Online Indicator) 1. Student must be assigned to a test. Select the box(es) next to the appropriate test(s). 2. Set the student’s Tested Grade and Online Indicator for each test. Tested Grade Online Indicator Alternate Passing Score 43 CBT Manual 154-157 Managing PearsonAccess What’s New Alternate Passing Score (APS) Flag • An APS flag for the FCAT 2.0 Reading Retake is available in PearsonAccess for students who are eligible for the APS. • This is an optional field that can be specified when adding a new student or assigning a Reading Retake test to a student. • The following students are eligible for the APS of 241: – Students who entered grade 9 in 2009 or earlier whose graduation requirement includes earning a passing score on Grade 10 FCAT Reading – Students who participated in the Spring 2011 administration of Grade 10 FCAT 2.0 Reading as first-time tenth graders 44 CBT Manual 156; 160; 161 Managing PearsonAccess What’s New Student Registration If a student’s grade level is incorrect, school personnel must modify the “Grade” field in the student’s profile under Student Registration in PearsonAccess before or after that student completes testing. 45 CBT Manual 161-162; 175 Managing PearsonAccess Adding Students to a Session 1. Go to Test Management>Manage Test Sessions. 2. Select “View By: Test Sessions.” 3. Click on the Session Name to go to the Session Details screen. 4. Click Add Students. 5. Select “View By: Classes” or “View By: Students.” 6. Select the check box for the class or the student you want to add, and then click Add to Session. – After you add students, you can verify Form/Form Group Type by clicking Edit. 7. Click Save after you make changes. 46 CBT Manual 163-165 Managing PearsonAccess Moving Students from a Session 1. Go to Test Management>Manage Test Sessions 2. Select “View By: Test Sessions” 3. Click on the Session Name to go to the Session Details screen 4. Select the check box for each student to be moved – – 5. Only students with a Ready, Exited, Resumed, or Resumed-Upload status may be moved Students with a Submitted, Processing, Completed, or Marked Complete status may not be moved to another session Click Move to go to the Move Students screen 6. Select an existing test session or create a new test session to which the students will be moved 7. Click Move 47 CBT Manual 163-165 Managing PearsonAccess Removing Students from a Session Remove Students from a Session 1. Go to Test Management>Manage Test Sessions. 2. Select “View By: Test Sessions.” 3. Click on the Session Name from which you want to remove a student. – – – On the Session Details screen, check the box for each student you want to remove. Click the Remove button. Click Yes – Remove Students to confirm this action. 48 CBT Manual 159 Managing PearsonAccess CBT: Scenario/Action Required Scenario Action Required Student Name or Florida ID Number is incorrect See Delete a Student (pgs. 153-154) then Add a Student (pgs. 154-157). If the student was created via the New Student Wizard see Manage Other Student Information (pgs. 161-162). Other student information is incorrect besides Student Name or Florida ID See Manage Other Student Information (pgs. 161-162) and Update Student Information (pgs. 174-176). Error in Student Name after first 11 characters of the first name or after the first 12 characters of the last name. Student profile entered incorrectly via Create a New Student wizard can be updated before or after testing by contacting SAET at 305-995-7520. If Student profile was uploaded incorrectly via the PreID file, Delete student (pgs. 153-154) and Add student (pg. 154-157). Student not included in PreID upload, student is new to school, or student transfers from another school or district. See Add a Student (pgs. 154-157). (For a student transfer, do NOT attempt to change the student’s enrollment in PearsonAccess.) New test needs to be added or changed for an existing student, or incorrect test format is assigned (e.g., changing paper to online). See To change test assignment details for a student (pgs. 161-162). (Note: changing a test to paper in PearsonAccess will not automatically order materials or print a PreID label.) Student not participating in the administration. Remove from test session. No further action required. 49 CBT Manual 153-162 Proctor Caching • Instructions for installing the Proctor Caching software are provided in the 2013–2014 Technology Coordinator Guide. • Computers used for Proctor Caching do not need to be server-class machines but should meet the system requirements. – Proctor Caching can run on either a Windows or Mac operating system, and each can support both Windows and Mac-based testing workstations. • Each testing computer must be configured to refer to a Proctor Caching computer in order to obtain test content. – If more than one computer is being used for Proctor Caching, be sure to specify the IP address of the correct Proctor Caching computer during the TestNav installation process. For example: if there are 80 computers that may be used for testing and two Proctor Caching computers, 40 of the testing computers may be configured to link to Proctor Caching computer A, and the remaining 40 may link to Proctor Caching computer B. 50 CBT Manual 157; Technology Coordinator Guide Proctor Caching (cont.) Proctor Caching Security • • Proctor Caching software stores a copy of the test content on the local hard drive of the machine on which it runs. Test content transmitted and stored by the Proctor Caching computer is in encrypted format. – • • At no time does the Proctor Caching computer un-encrypt the test items. The “Purge cache” function deletes all encrypted test content from the hard drive of the Proctor Caching computer. FLDOE and Pearson require that test content be purged at the end of each administration window. Proctor Caching Computer Placement • • Proctor caching should be implemented at the lab- level. The Proctor Caching computer should be located as close as possible on the network to the student workstations. Technology Coordinator Guide 51 Computer Preparations • Each workstation (student computer) to be used for testing must meet the minimum specifications and be prepared according to the instructions provided in the 2013–2014 Technology Coordinator Guide available at www.FLAssessments.com/AdditionalResources. • Schools must ensure that all workstations meet the minimum specifications; in addition, it is strongly recommended that an ePAT be run on all new workstations to ensure that the display size is appropriate for testing. • The Infrastructure Trial test must also have been successfully loaded on each workstation prior to the test administration. • Any schools that have not already downloaded the newest version of TestHear to workstations for students who will use accommodated CBT forms must go to www.FLAssessments.com/Downloads and download the updated software. 52 Technology Coordinator Guide During Testing 53 Monitor Testing • Ensure Proctor Caching software is running on all Proctor Caching computers. – Turn on Proctor Caching software Windows: go to Start>All Programs>Proctor Caching>Proctor Caching Mac: once Proctor Caching is initiated it will not have to be restarted unless it has been manually stopped • Adjust monitors that are not correctly displaying test items with shading. • Monitor each testing room to ensure that there are no technical issues. • Be available during testing to answer questions from test administrators. 54 CBT Manual 28; 34-35; 172; Technology Coordinator Guide CBT: Manage Test Sessions Test Session Management DESCRIPTION MANUAL PAGE(S) Start test sessions A session must be started in PearsonAccess before students can begin the test. 169-170 Monitor session details Keep track of each student’s testing status in PearsonAccess. 170 Resume students’ tests If a student exits the test (intentionally or unintentionally) and will finish later and at the end of Session 1 to access Session 2 on Day 2. 170-172 TASK Note: NEVER submit a student’s answers or mark a student’s test complete because of a technical issue without first receiving directions from FLDOE or Pearson. Only mark a student’s test complete if the test is intended to be 55 scored. CBT Manual 169-170 After Testing 56 School Coordinator After Testing CBT Only TASK DESCRIPTION CBT MANUAL PAGE(S) Mark a student’s test “complete” Mark a student’s test complete if a student exits the test and will not resume the same test. Stop test sessions A test session cannot be stopped until all students are in “Completed” or “Marked Complete” status or until “Ready” students have been removed. Invalidate tests Any tests that should not be scored must be invalidated. 178-179 Record accommodations All accommodations used by students must be recorded in PearsonAccess. 180-181 177-178 178 Important Note: Manually “stop” test sessions by the end of each testing window. Record invalidations and accommodations, if applicable, by the end of each testing window. CBT Manual 177-181 57 Marking Tests Complete A computer-based test should only be Marked Complete in one of the following circumstances: • A student had to exit the test (e.g., cheating, illness) and will not finish the test. (After being marked complete, school personnel must invalidate the test.) • A student finished the test but exited instead of submitting the test and the test should be scored. • A student completed Session 1 and never started Session 2. (In this circumstance, the test does NOT need to be invalidated.) • As otherwise directed by FLDOE or Pearson after a technical difficulty or other extenuating circumstance. For FCAT 2.0 tests, do NOT mark tests complete or stop the session in PearsonAccess after Session 1. 58 CBT Manual 177-178 School Coordinator After Testing CBT Only • Delete all not started sessions and Stop all started sessions • Please remember the following: – Absent students should be removed from the test session (not marked complete). – If absent students have already been marked complete, nothing else needs to be done. – Students in “Ready” status must be removed from the session before it can be stopped. – If students are in “Active,” “Exited,” or “Resumed” status, they will need to be marked complete. • CBT clean-up activities must be completed on the last day of the testing window by 4:00 pm – – – – – Retake: April 15 Reading (Grades 6 and 10): April 24 Reading (Grades 7 and 9): April 30 Mathematics (Grade 6): May 6 Mathematics (Grades 5) and Reading (Grade 8): May 7 CBT Manual 177-181 59 Purge Test Content • Purge test content from the Proctor Caching computer(s). Instructions for purging test content from the Proctor Caching computers can be found on pages 52–53 in the 2013–2014 Technology Coordinator Guide. 60 Thank you for ensuring a secure and successful Spring 2014 CBT administration. Questions? 61