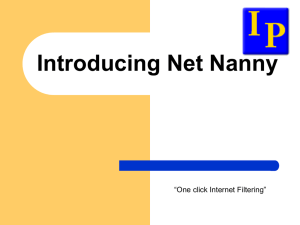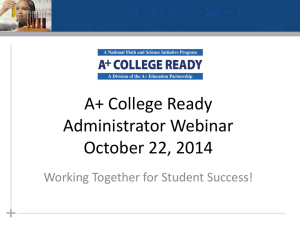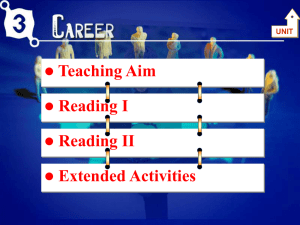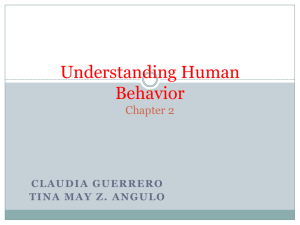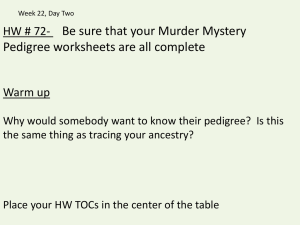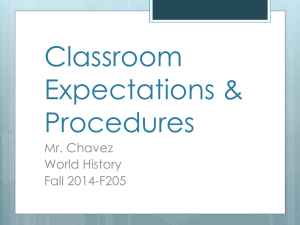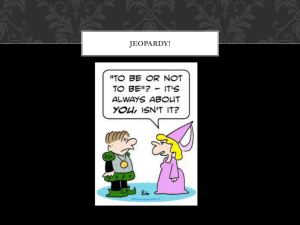Administrative Web Console
advertisement

Net Nanny for Android with App Manager Features Overview and Demo Instructions Download Net Nanny for Android to your device To help you demo Net Nanny and view all the features of both the Administrator and User experience, we've created this complete demo walk-through. To begin your demo, you must first download and install the Net Nanny for Android app on your Android device. 1. To download the app, go to the Google Play market on your device and search for Net Nanny in the search bar. Click “Install”. 2. Once the installation is complete, tap “Open”. Getting Started: Create an Account or Log In 1. 2. 3. When Net Nanny starts, you must first set up and register your device with an account. Select “Continue”. On the Log In page, select “Need to create an account?” to create your own Net Nanny account. Remember your email and password to make future changes to your Net Nanny settings. You will then receive an email to verify your email address. Once you have verified your email address, select “Enter a Redemption Code”. Enter the redemption code provided to you for your complementary copy of Net Nanny mobile for Android, then select “Submit” Getting Started: Select or Create Profile 1. 2. 3. 4. Now you must select or create the user profile you wish to protect on this device. An admin user profile has already been created for you; however, this user profile defaults to the “adult” profile settings and has very few restrictions; it should not be used for a child or teen. To effectively see all the filtering and protection capabilities of Net Nanny for Android, enter a new Username in the “Create User” box, then select “Teen”, “Pre-Teen” or “Child” or from the “Profile” drop-down. Then click “Link” (you can change this later.) Within 30 seconds, Net Nanny will finalize the installation process on the device. Your Android device is now protected with the selected filtering profile. Now let’s explore the User experience on the device... User Experience: Dynamic Contextual Analysis • As Net Nanny filters the web, it uses our smart engine to find all content that falls into any one of 18 predefined categories. That content is then Blocked (red), Warned (yellow) or Allowed (green), depending on the user profile or your custom settings. • Net Nanny’s custom engine filters content in real time, so even brand-new Internet pages will be filtered (there are over 150,000 new pages each day!). • To see an example of our dynamic analysis, consider the phrase “Colt 45”. Net Nanny categorizes this phrase in three ways: weapons, alcohol and nothing (for the TV show by that name). – Surf to www.wikipedia.com – Type “Colt 45” – The resulting web page is now blocked by Net Nanny. User Experience: Circumvention 1. Net Nanny blocks other browsers from launching to prevent the user from avoiding the filter. – – On the device, select any Internet browser icon (other than Net Nanny). A block screen will appear telling the user that the application has been blocked. An “Allow” button at the bottom is an option to permit this browser; the administrator’s credentials are required for this override. 2. Net Nanny prevents the user from uninstalling the Net Nanny browser. – – – From the “Settings” screen, select “Applications”, then “Manage Applications”, then select the Net Nanny application. In order to uninstall or force-stop Net Nanny, administrator’s credentials are required. Net Nanny installs itself as a local device administrator. This account must be removed to uninstall Net Nanny. 3. Net Nanny prevents the user from killing the Net Nanny app (running process). – – From the “Settings” screen, select “Applications”, then “Running Services”. In order to disable Net Nanny, administrator’s credentials are required. 4. Net Nanny enforces SafeSearch “Strict” search engine settings, regardless of the search engine’s settings. User Experience: Blocks 1. Open Net Nanny. Type www.playboy.com in the URL bar. 2. This page will be blocked and the user sees a “Page Blocked” screen. Select the + button to view the exact page blocked. 3. Select “Go Back” at the bottom of the screen to navigate away from the blocked page. User Experience: Recategorization 1. An administrator can grant temporary access to a website or can modify the categorization of a website. – – Once a page has been blocked, an alert appears in the notifications bar at the top. Pull down notifications; select the Net Nanny alert to “Temporarily allow access” or “Change how this website is treated”. Select “Temporarily allow access”; the administrator types in their credentials to allow access to this site for the duration of this session. • – Currently, the user must notify the administrator of the block and the administrator must allow the temporary override on the device. In future, the user will be able to send a “request override” notice from inside the browser. Alternatively, select “Change how this website is treated”. The administrator chooses to “Adjust Category Exceptions” or “Add to Custom Categories”. In both cases, administrator credentials are required for the override. 2. The “Adjust Category Exceptions” feature allows an administrator to permit a certain category for specific domains, such as allowing the ‘alcohol’ category on Wikipedia for research, but otherwise blocking ‘alcohol’ elsewhere on the web. – In future, the user will be able to request a permanent category change, which the administrator can manage from the web console. User Experience: Warns 1. Open Net Nanny. Type “ak47” in the URL bar. 2. The user will be warned that this page contains content relating to the category “Weapons”. At the bottom of the screen, the user may choose to Continue to the page, or Go Back. – In future, administrators see all blocked and warned activity by user in the admin console. Now let’s look at things from the perspective of an Administrator… The Administrator Experience: Admin Console, Create Users, Customize User Settings, Create Custom Categories Administrative Web Console • The administrative web console for Net Nanny for Android allows you to centrally (and remotely) manage all the users and all the devices associated with your Net Nanny mobile family account. To easily navigate the admin console, we recommend that you do this portion of the demo from a large-screen device, such as a tablet or laptop. • To access the admin console, go to http://admin.netnanny.com. (The console can also be accessed at any time from the “Log In” button on www.netnanny.com.) • Current features on the admin console include adding or deleting users, changing or customizing filtering settings for a user, deleting devices, reassigning devices and viewing summary reports. Future features coming soon include drill-down reports, custom email notifications and remote device management tools. • The admin console is designed to support as many users as you wish. Currently the admin console supports only Android devices. In the future, all Net Nanny-protected devices will be managed here. The “Teen” profile includes preset blocked, warned and allowed categories. Let’s customize this profile to show you some valuable administrator options. Administrator Experience: Home Screen 1. Log in to the admin console http://admin.netnanny.com using the email and password you created during the install process. 2. The Home screen is your dashboard for activity on the devices in your account. It includes “Alerts” (status information about devices or licenses in your account), a bar chart of total sites blocked, overridden or warned, a pie chart of all blocked or warned categories and a list of the top sites that were blocked or warned. – Future releases will offer more extensive drill-down reporting capabilities. Administrator Experience: Customize User Settings Select “Users” from the top navigation. If you followed the previous instructions, you should see two user profile “cards”, yours and the new Teen profile you created. Select the Teen profile by clicking on the User card, or click the gear and select “Edit User”. Next to the Teen profile card, you will see 18 green (allow), yellow (warn) and red (block) boxes under the heading “Default Categories”. These are Net Nanny’s pre-established content categories. To change the settings for the Teen profile for any of these categories, simply click on the category to change its color. Click “Save” to save these setting changes. 1. 2. 3. 4. – 5. Note: Profanity Masking is a special category that has a fourth choice: masking. This allows the page to appear with swear words masked by characters ($%&#). “Custom Categories” are lists that you create and manage in the “Overrides” section of the admin console. We’ll cover those separately. Administrator Experience: Manage User Devices 1. 2. Select the “Devices” tab next to “Categories”. The device you linked to the Teen user should appear to the right of the card. – You may have many devices linked to a single user, but only one user can be linked to a device at a time. 3. Frequently asked: “How can I change the filtering settings on my device in order to give it to my child to play with?” – Click on the “Devices” tab in the admin console and select the desired device. – Change the user by selecting from the list of Registered Users in the drop-down menu. – Click “Save”. Administrator Experience: Custom Categories & Overrides In the “Overrides” tab, administrators can create, edit and delete their own lists of web pages to be blocked, warned or allowed. Net Nanny has created two example custom categories, “Objectionable Websites” and “Safe Websites”. These can be edited or deleted. IMPORTANT: New custom categories are pre-set to “Allow” for all users. 1. Let’s say you wish to separately manage content that is used for your child’s school research. In the Overrides tab, under “Custom Categories”, select “Create Category.” 2. Name the Category “Reference Sites”. Add a description if you like. 3. Under the heading “Users this category applies to”, deselect “All Users”, click “Select Users”, and choose your new Teen profile from the drop-down menu. The category is set to “Allow” as default. As this is a set of web pages we wish to permit for research, we will leave it green. 4. Under the “Websites” heading, add the following URLs: www.wikipedia.com, www.mw.com and www.britannica.com, and click “Save”. – With this custom category setting, your Teen will not be blocked in future for any content on any of those sites, even if they might normally fall into one of the pre-set categories. User Experience: New! App Management New to Net Nanny for Android version 2.0 is a complete mobile “App Manager.” This utility lets the Administrator see which Apps are installed on the mobile device and block or allow Apps based on preference and need. IMPORTANT: By default all Apps are allowed, Administrators can easily change the default action to “blocked” if so desired. 1. 2. 3. 4. To access the “App Manager”, select “User” from the top navigation, then select the User Card that represents the Net Nanny user you want to manage. This page will show the “Categories” of allowed and blocked content. To manage the Apps, simply select “Apps” immediately right of “Categories.” This page shows all Apps installed on the mobile device. To change the action for an App simply select it. The color and associated action will change. Allowed Apps are green and blocked Apps are red. After changing any settings remember to select “Save” in the upper left hand corner of the web page. You can also change the way newly installed Apps are treated by changing the drop down at the top of the page where it states “Newly installed apps should be” and change this from allowed to blocked. – Important, changes will take effect within 30 seconds on the associated mobile device. Thank you! Please contact us with any questions or comments: www.netnanny.com 1-801-508-3600 marketing@netnanny.com