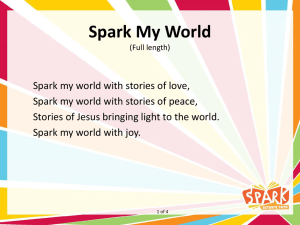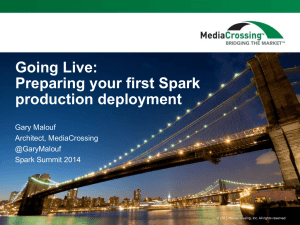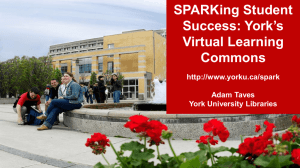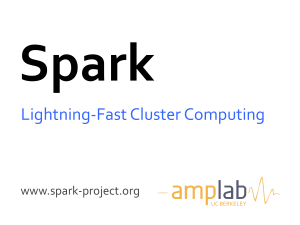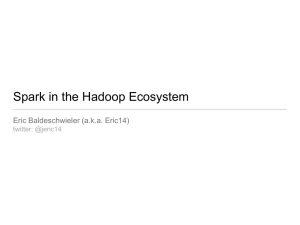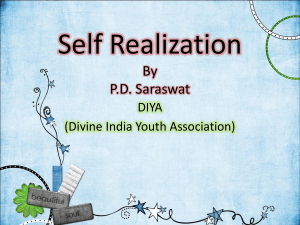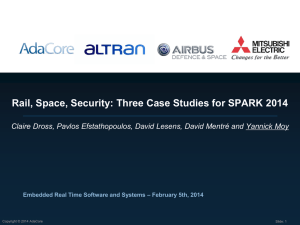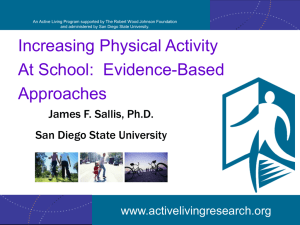Now
advertisement
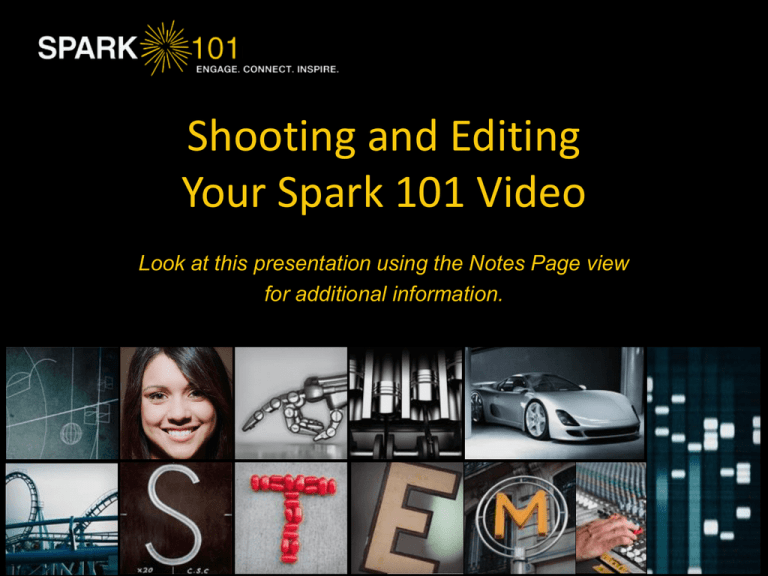
Shooting and Editing Your Spark 101 Video Look at this presentation using the Notes Page view for additional information. Pointers for getting started: • Meet with the presenter to discuss presentation, possible locations for taping, and available resources • Make sure the planned presentation will be 10-12 minutes • Have chart paper and markers available in case the presenter needs key points available • Look at video production tips website for more info © 2013 Spark 101 Shooting Tips • Use a tripod • White balance – use camera options • Encourage the presenter to speak clearly and be passionate about the topic • Multiple takes – better to have more footage, than less • Keep track of presentation length © 2013 Spark 101 Equipment • Video Camera – HD preferred • Tripod – keep shots steady • External Microphones – optional, but useful • Lavaliere: ideal for one presenter • Shotgun: best for multiple presenters or group discussions © 2013 Spark 101 Location • Quiet, well-lit room: office, or conference room would be fine • Consider some shots in subject-related areas – labs, in the field, or other work environments • Don’t shoot with windows in background © 2013 Spark 101 Getting the Best Audio • • • • Use lavaliere microphone for single presenter (if available) Use shotgun microphone for multiple presenters (if available) Monitor audio with headphones Have replacement batteries available if using external microphones © 2013 Spark 101 B-roll • Shoot additional footage, if appropriate, to help clarify presentation. Such as: • Technical equipment • Workers in labs or in the field • Location shots that set context • Check to see if your company has B-roll to re-purpose © 2013 Spark 101 Images / Presentations • Consider using charts, diagrams, or photos that help clarify the presentation • Use best quality available: TIFF, JPEG, or PNG • Export appropriate PowerPoint slides to incorporate into video • Best format for exporting PPT slides - TIFF © 2013 Spark 101 Spark 101 Video Resources • Download SPARK 101 video assets for consistent look and feel: • Animated opening sequence (.mov files) • Divider slide templates (.psd files) • Opening sequence placed at start of video • Modify slide templates as needed © 2013 Spark 101 Editing Software • Many options for Macintosh and Windows computers • Windows suggestions: • Adobe Premier Elements ($99.99 - hobbyist software) • Adobe Premier ($799 professional quality) • Macintosh suggestions: • iMovie: ($14.99 hobbyist software) • Final Cut Pro X ($299 professional software) © 2013 Spark 101 Getting Ready to Edit • Import camera video and animated opening sequence • Download Spark 101 Templates - create and import all title slides for titles, segments openings/closings • Export PPT slides to TIFF files and import into editing software • Import photos, charts, and graphs • View Getting Ready to Edit screencast. © 2013 Spark 101 Incorporating PowerPoint Slides • Export PowerPoint presentation as slides in TIFF format • Use selected slides as video inserts: viewers see slides and hear presenter speaking • Adjust length of slide in video to match audio • See Incorporating PowerPoint Slides screencast © 2013 Spark 101 Customizing Spark Graphics • Use Spark 101 Spark 101 templates (or PPT template slides) • Spark templates: • Photoshop files (.psd) • Use layers to adjust text • Export as TIFF files • See Customizing Spark 101 Graphics screencast © 2013 Spark 101 Putting It All Together • Assemble video, slides, and images to clearly present the problem, company solution, and reflection segments • Use minimal transitions : dissolve/video in/out • Use simple lower third for presenter name/title • Get feedback and make adjustments • Export the video as a high quality file (.mov preferred). Compression and streaming formatting will be done on server • See Putting It All Together screencast © 2013 Spark 101