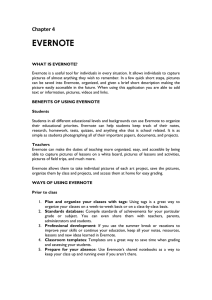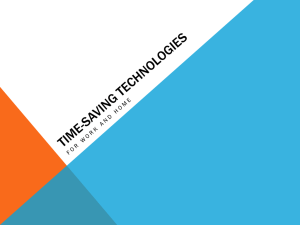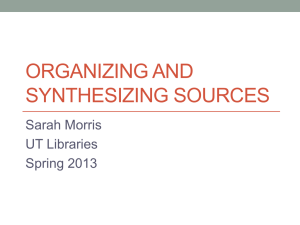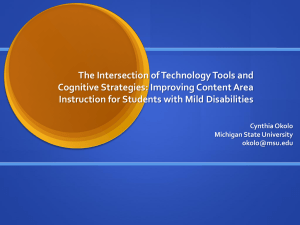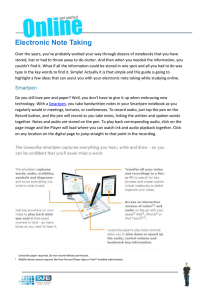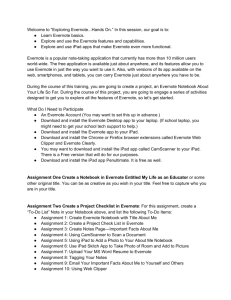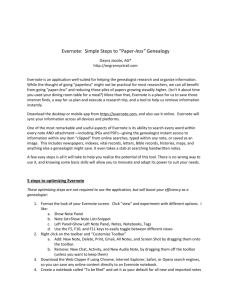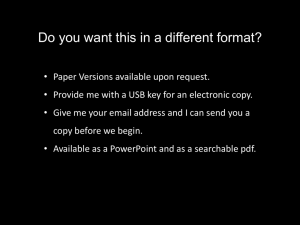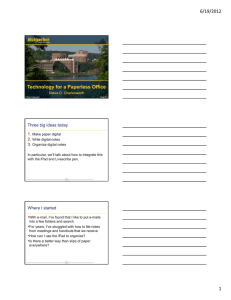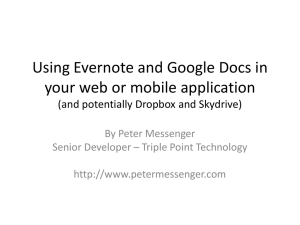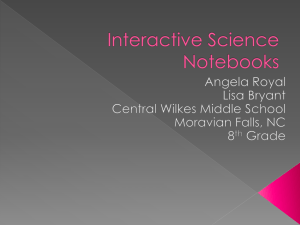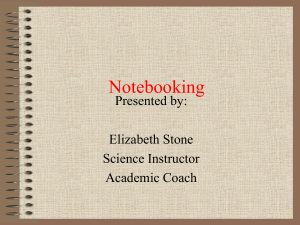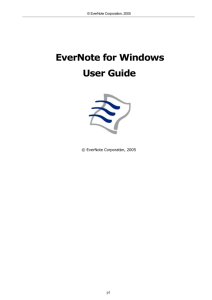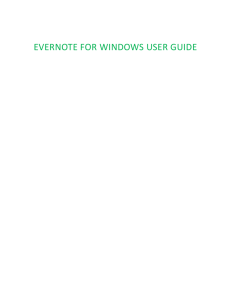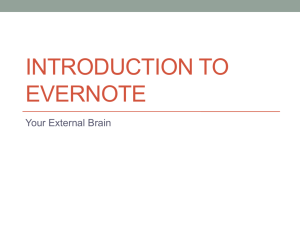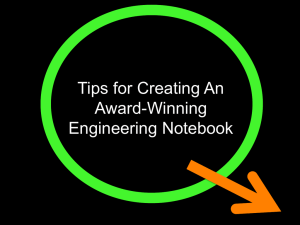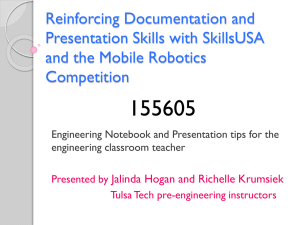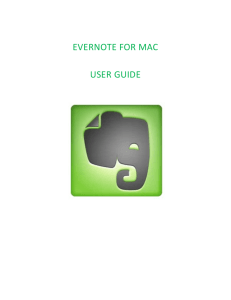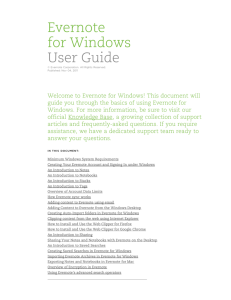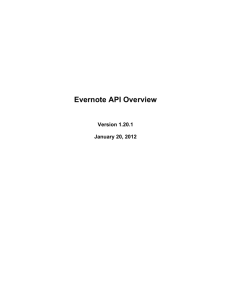Using Evernote for Anecdotal Records
advertisement

Using Evernote for Anecdotal Records Sarah Valter Lindbergh Un-conference September 30, 2011 What is Evernote? Free online resource for organizing information, capturing images and audio, and sharing records easily from person-toperson Multiple versions: Web Desktop Mobile How Can I Use Evernote for anecdotal notes in the classroom? Just a few ideas . . . Create notebooks for each student or subject Type in notes about students Record audio of students reading Add images of student work Add documents created by students Take snapshots of student blog posts or other online communication What are the benefits of Evernote? Easy to share Greater spectrum of data you can collect Share notebooks between one account user and another Send e-mails with notes and attachments Notes Audio Images Easy access wherever you are Laptop (desktop version) Mobile device Home PC (desktop or web version) How do I get started? Create a free account at www.evernote.com How do I get started? (continued) Set up your personal account How do I get started? (continued) Check your e-mail for a link and passcode and log in Congratulations! You’re registered! A list of your notebooks Your recent notes Welcome Information (your first note) Let’s Add the Desktop Version Note: Iphone/Ipod/Ipad versions are available in the App Store. Let’s Create a New Notebook Click File New Notebook (Ctrl + Shift + N) Name your notebook (keep “Synchronized notebook” clicked!) and select “OK” Let’s Create a New Note Help with Notes Things to Add to Your Note Note title (i.e. Tommy, 9/30) Any related links Preferred settings (similar to any word processing software) Note text Other Note Options Under the “Note” menu Under the “Format” menu Tag notes for easy retrieval Add tables Add horizontal lines Create to-do lists Add hyperlinks Under the “Tools” menu Change your settings Import folders (other files from your computer) Customize your toolbar Other Types of Notes Ink Audio Webcam Ink Notes Use the tablet features on your laptop to handwrite your notes (great for running records!) Audio notes Record audio and type in your notes (perfect for reading conferences!) Webcam notes Take a snapshot (student reading, student work, etc.)—still images only I Have a Note . . . Now What? Access your notes from anywhere Web version at www.evernote.com Mobile version on your smartphone or other mobile device Desktop version on other computers you use frequently Not all versions are the same, but your notes will synchronize automatically when you log on! Print your notes How Can I Share Notes with Other Evernote Users? Step 1: Click on the “Shared” Tab How Can I Share Notes with Other Evernote Users? (continued) Step 2: Select the notebook you want and click “Start sharing” How Can I Share Notes with Other Evernote Users? (continued) Step 3: Decide if you want to share the notebook publicly or privately (public means anyone can see it!) How Can I Share Notes with Other Evernote Users? (continued) Step 4: E-mail the notebook to other Evernote users and decide the level of control you want the user to have over the information The users you have identified will now be able to view your notebook as you add and edit notes! How Can I Share a Single Note? Step 1: From the Account screen, click on “Share” How Can I Share a Single Note? Step 2: Enter the e-mail address of the desired recipient (Recommended: Select CC to yourself) and send Other Options for Sharing Notes Click on the drop-down menu on the “Share” button Other options Post to Facebook Post to Twitter Copy URL to clipboard Questions or ideas to share? Spend a few minutes setting up notebooks that you can use with your class! Thank you for learning about Evernote today!