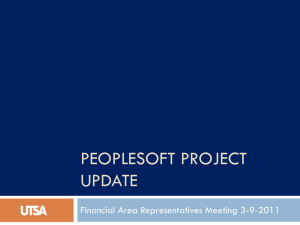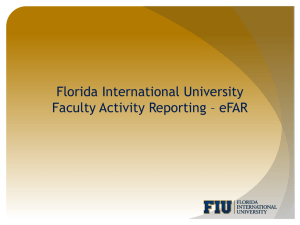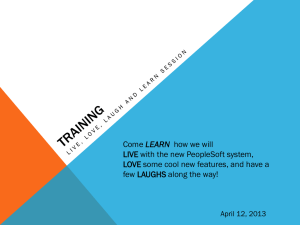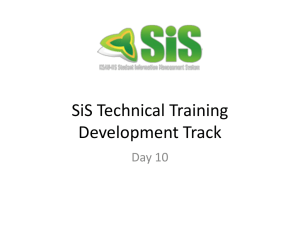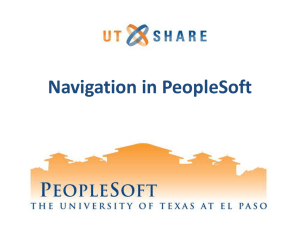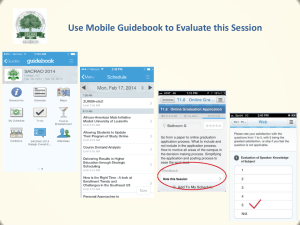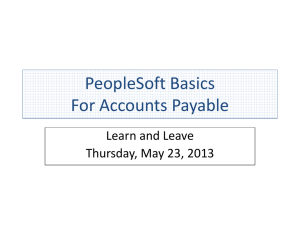Approver Training - University of Texas at El Paso
advertisement

PeopleSoft Approver Training 1 Agenda • • • • PeopleSoft Logging on and Navigation Viewing Budgets Approving Pro Cards Approving using Interim Approval Processing 2 PeopleSoft Navigation • How do I log into PeopleSoft? • How do I navigate in PeopleSoft? 3 Logging into PeopleSoft • Go to: peoplesoft.utep.edu. • Click on PeopleSoft Login. 4 Logging into PeopleSoft • • • Under Group, click on U.T. System Institutions. Under Organizations, click on The University of Texas at El Paso. Click on Select. 5 Logging into PeopleSoft Enter your UTEP credentials and click on Login. 6 PeopleSoft Home Page Universal Navigation Header Components: • • • • • • • Favorites Main Menu Home Worklist Add to my Links Sign Out Search 7 Viewing Budgets • Using the Define to PeopleSoft conversion tool • PeopleSoft Crosswalk fields • Viewing budgets in PeopleSoft 8 Define-PeopleSoft Account Conversion Go to: peoplesoft.utep.edu 9 PeopleSoft Fields CROSSWALK PeopleSoft Define Business Unit (UTEP1) Component (2 UT El Paso) Account (63003) Object Code (1401) Department (320102) Unit Code (0234000) Cost Center (14021405) Budget Group (14021405) Fund (3100) Fund Group (160) Function (700) NACUBO Code (20) Project ID Budget Group 10 PeopleSoft Fields FUND (Source of Funds) *DEFINE PeopleSoft 14 - Educational & General 2100 General Funds 2110 Research Development Fund 2115 Special Items (i.e. SALSI) 2135 Lab Fees 2140 E&G Transfers 18 - Service Centers 3200 Net Service Departments 19 - Designated Funds 3100 Organized Ed Activities 3105 Designated Tuition 5100 Federal Sponsored Programs 5200 State Sponsored Programs 5300 Local Sponsored Programs 5400 Private Sponsored Programs 4100 Intercollegiate Athletes 4200 Bookstore 4300 Housing and Food Services 4400 Parking and Traffic 4500 Student Health Center 4600 Student Service Fees 4800 Student Activities 5500 Gift and Other 5600 Gift for Endowment 7100 Generic Plant Fund 7101 Permanent Univ Fund Bond 7102 Revenue Financing Bond 7104 Other Sources 7108 Private Gifts 710G Federal Grants 9100 Agency ITF 9200 Agency Non-ITF 26 - Grants & Contracts 29 - Auxiliary Enterprises 30 - Restricted Gifts 36 - Plant Funds 41— Agency Accounts PEOPLESOFT RELATED DEFINE DESCRIPTION BUDGETS SUBS A1000 Staff Salaries A&P/Classified (09 and 10 subs) A1200 Wages All Wages (18,19, 20 subs) A2000 Faculty & TA Salaries Faculty Salaries (01,02,03,04 subs) A3000 A4000 Payroll Fringe Related Costs (14 and 15 subs) M&O, Travel, Operating Equipment Expenses (50, 75, 80 subs) 11 Using Budget Details Main Menu > Commitment Control > Review Budget Activities > Budget Details 12 Using Budget Details 1 4 2 3 1. 2. 3. 4. 5. 5 Enter Business Unit for UTEP – UTEP1. Enter Ledger Group – OPE. You can search by any chartfield criteria. Click on the icon to look up the information. Click the Search button. 13 Using Budget Details A4000 - All Budgetary accounts for operating expenses. 14 Using Budget Details Line items similar to GB2 screen • • You can see available balance for cost center. Click Drill to Activity Log icon to display amounts for each budget activity. 15 Using Budget Details Line item detail similar to GT1 screen Click Click to see full screen. to export data into an Excel spreadsheet. 16 Breadcrumbs Checking Budget Balances Main Menu > Commitment Control > Review Budget Activities > Budget Overview 17 Checking Budget Balances Process Main Menu > Commitment Control > Review Budget Activities > Budgets Overview 1 2 3 1. Click the Add a New Value tab to add a new Inquiry. Use the Find an Existing Value tab to review a saved inquiry. 2. Enter an Inquiry Name. 3. Click the Add button. 18 Checking Budget Balances Process 5 1 2 1. Select Ledger Group from the drop down for Ledger Group/Set field. 2. Look up the Ledger Group using . 3. Enter the ChartField criteria for any ChartField. 3 4. Click the Save button to save your search criteria. 5. Click the Search button. 4 19 Checking Budget Balances Process Similar to the GB2 screen in PeopleSoft. To view budget details for any type of transaction, click on the folders corresponding to that account. 20 Checking Budget Balances Process 1 1.Drill to Activity Log Icon. (looks like a closed book with 2 arrows) Click Drill to Activity Log icon to display amounts for each budget activity. 21 Checking Budget Balances Process Similar to the GT1 screen in PeopleSoft 1 2 Under Activity Log, scroll across to view amounts for each budget activity. 1. Provides a summary of the transactional ledger data. 2. This takes you to the actual transaction. 22 Approving Pro Cards • Navigation to Approving Pro Cards • Review Pro Card Approval Process 23 Pro Card Navigation Main Menu> Purchasing> Procurement Cards> Reconcile> Reconcile Statement 24 Pro Card Review (Approval) Process 2 1 3 4 1. Select the Accounts Payable-Pro card Review role. 2. Enter the Employee ID. • Search employees by clicking the . 3. Select the Card Issuer from the drop-down menu. 4. Click Search. 25 Pro Card Review (Approval) Process 1 1. Click on to expand the screen. 26 Pro Card Review (Approval) Process 1. Click Select All to select all transaction lines. 2. Click Approve. • Select each line to approve a line at a time. 1 2 Pro Card Review (Approval) Process 1 1. Click Save. Note: The status changes to Approved. 28 Initial Approval Process (IAP) Terminology • Interim Approval Process (IAP)- Temporary document approval process created to approve documents prior to entering in PeopleSoft. • Initiator- Responsible for creating and submitting the IAP document for approval. • Approver- Responsible for approving the IAP document. • Processor- Responsible for creating and processing the electronic travel document in PeopleSoft. 29 Interim Approval Process (IAP) Initiator: Creates and Submits initial IAP document to Approver for review Approver: Receives IAP document thru email. Then reviews and Approves document Yellow : Interim Approval Process Green: PeopleSoft Process Processor: Receives email notification to Enter transaction into PeopleSoft 30 Interim Approval Processing (IAP) • Travel Approvals – Travel Authorizations – Employee Travel Reimbursements – Employee Non-Travel Reimbursements • Vendor Payment Approvals – Vendor Payments • Position Management/ HR Process Approvals – – – – New Positions and Modifications Position Funding Changes Recruitment (Job Postings) New Hires / Re-Hires 31 Interim Approval Process Email Please note: Email will come from your Initiator 32 Let us take a break 33 Approver Hands on Exercises • Interim Approval Process (IAP)- thru email a) Approving Travel Authorization (IAP example) • PeopleSoft processes- thru PeopleSoft a) Approving Pro Cards b) Viewing Budgets 34 Supported Browsers 35 Classroom Summary • • • • • • Topic summary. Web page location. (Peoplesoft.utep.edu) Training materials and UPK’s available. Help Desk support available. Drop in sessions available May 5th. FAQ’s will be posted on the web site. 36 Questions?