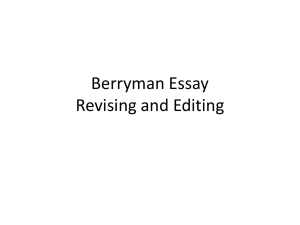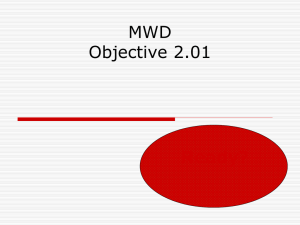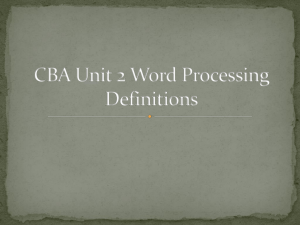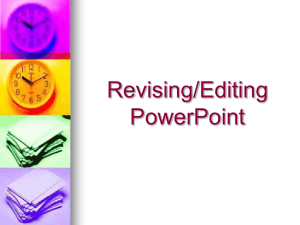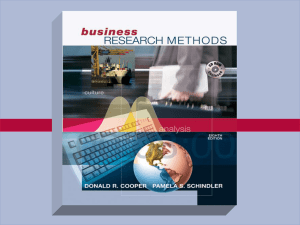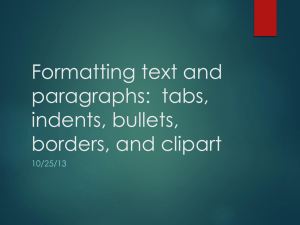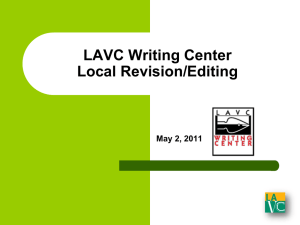PowerPoint Lesson 08-New - ICT-IAT
advertisement
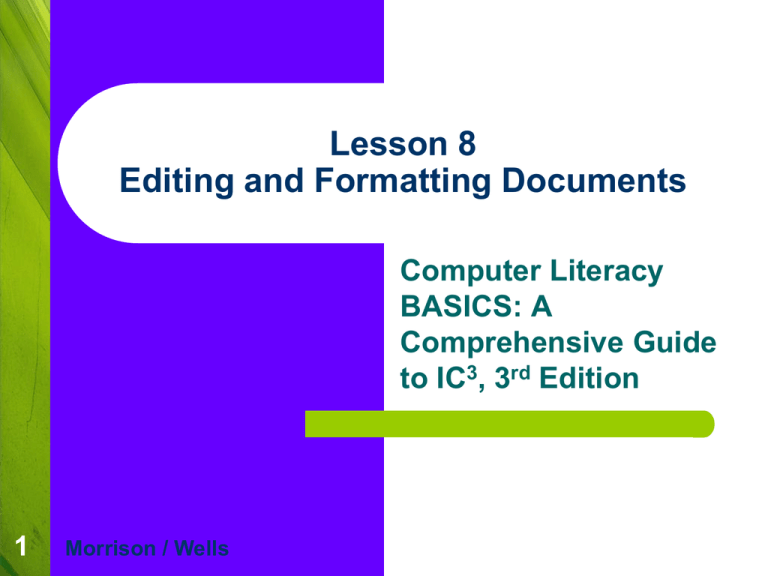
Lesson 8 Editing and Formatting Documents Computer Literacy BASICS: A Comprehensive Guide to IC3, 3rd Edition 1 Morrison / Wells Objectives Lesson 8 2 Delete and insert text using the Backspace and Delete keys and Insert and Overtype modes. Undo, redo, and repeat actions. Edit text using drag-and-drop editing and the Cut, Copy, and Paste commands. Use proofing tools to check and correct spelling and grammar and use research services. Format characters with fonts and attributes. Objectives (continued) Lesson 8 3 Format paragraphs with fonts, line spacing, alignment, tabs and indents, and bulleted and numbered lists. Format documents with margin settings, page orientation settings, and page breaks. Find and replace text. Vocabulary Lesson 8 4 alignment Clipboard drag-and drop editing edit first line indent font format Format Painter hanging indent indent Insert mode landscape orientation Vocabulary (continued) Lesson 8 5 manual line break manual page break margin Overtype mode points portrait orientation select soft page break Introduction Lesson 8 6 Editing and formatting features give you the ability to refine your documents and determine how they will look on the screen, on the Web, or as printed pages. CLASSROOM ACTIVITIES Lesson 8 7 What is the difference between editing and formatting? Editing Documents Lesson 8 8 Editing a document involves adding, deleting, changing, or moving text. Word provides many features that enable you to make changes, correct errors, and check the spelling and grammar in your document. Editing Documents (continued) Lesson 8 9 Selecting Text: When you select text, you identify a block of text you want to edit. Once you select text, you can delete it, replace it, change its appearance, move it, copy it, and so on. Editing Documents (continued) Lesson 8 10 Selecting Text (cont): You can use the mouse or the keyboard to select text. Step-by-step 8.1 Editing Documents (continued) Lesson 8 11 Deleting and Inserting Characters: You can quickly delete characters one at a time by using either the Backspace or Delete key. In Insert mode, you enter text in front of existing text. The existing text shifts to the right to make room for the new text. When Insert mode is turned off, Overtype mode is activated. In Overtype mode, new text replaces the existing text. You can change the settings for Insert mode and Overtype mode in the Word Options dialog box. Step-by-step 8.2 Editing Documents (continued) Lesson 8 12 Undoing, Redoing, and Repeating: Whenever you perform an action that you want to reverse, you can use the Undo command. If you undo an action and then change your mind, you can reverse the undo action by using the Redo command. Use the Repeat command to repeat your last action. Step-by-Step 8.3 Editing Documents (continued) Lesson 8 13 Copying and Moving Text: Selected text can be copied or moved within a document and between documents. Using Drag-and-Drop Editing: Drag-and-drop editing is when you use the mouse to drag selected text from the existing location and then drop the selected text in a new location. You can also copy text using drag-and-drop editing. Hold down Ctrl as you drag, and the selected text will be copied instead of moved. Editing Documents (continued) Lesson 8 14 Using the Cut, Copy, and Paste Commands: You can use the Cut, Copy, and Paste commands to move and copy selected text. Word stores the selected text on the Clipboard. You can retrieve the contents of the Clipboard by using the Paste command. Step-by-Step 8.4 Editing Documents (continued) Lesson 8 15 Using the Proofing Tools: Word provides several proofing tools that will help you prepare an error-free document. Editing Documents (continued) Lesson 8 16 Checking Spelling and Grammar: As you enter text, Word automatically checks the spelling of each word against its dictionary. Word automatically checks for grammar errors such as incomplete sentences, the wrong use of words, and capitalization and punctuation errors. Using AutoCorrect and AutoComplete: The AutoCorrect feature automatically corrects errors as you enter text. AutoComplete suggests the spelling for frequently used words and phrases. Step-by-step 8.5 Editing Documents (continued) Lesson 8 17 Using the Research Tools: The commands in the Proofing group on the Review tab provide quick access to resources including dictionaries, a thesaurus, encyclopedia articles, translation services, and Web sites. Counting the Words: The Word Count command provides statistics about your document that include the number of pages, sentences, lines, and characters as well as how many words are in your document. CLASSROOM ACTIVITIES Lesson 8 18 In what type of reference book can you find synonyms? Answer: Thesaurus. True or False? The AutoCorrect feature will automatically change hte to the. Answer: True. CLASSROOM ACTIVITIES Lesson 8 19 True or False? If Word underlines a word with a red wavy line, it means the word is misspelled. Answer: False. It simply means the word is not listed in Word’s dictionary. True or False? ScreenTips for the Undo, Redo, and Repeat buttons are conditional and will reflect your recent action. Answer: True. CLASSROOM ACTIVITIES Lesson 8 20 How do you turn on Overtype mode? Answer: You can change the settings for Overtype mode in the Word Options dialog box. Class Discussion: – Lesson 8 – 21 – Why is it important to always proofread your documents, even after using the spelling and grammar checkers? How is it possible to undo multiple changes at once? Do you prefer to select text using the mouse or keyboard? Why? Are there certain situations where you prefer to use one method instead of the other? Quiz: True/False Lesson 8 22 T ____1.Editing involves adding, deleting, changing, and moving text in a document. F ____2.The Delete key removes text to the left of the insertion point. T ____3.Holding down the Backspace or Delete key can remove a whole series of characters. ____4.The grammar checker is a tool that identifies and F corrects all grammatical errors in your document. ____5.In Overtype mode, new text is inserted between existing F text. Formatting Documents Lesson 8 23 When you format a document, you change the appearance of the text or of the whole document. Text color and underline are examples of character formats. A paragraph format, such as single spacing, is applied to an entire paragraph and cannot be applied to only a portion of a paragraph. Document formats, such as margins and paper size, apply to an entire document. Formatting Documents (continued) Lesson 8 24 Applying Character Formats: A font is the design of the typeface in your document. The size of a font is measured in points. Change the appearance of the font by using the command buttons in the Font group. Step-by-Step 8.7 Formatting Documents (continued) Lesson 8 25 Applying Paragraph Formats: Paragraph formats include adjusting the blank space between lines of text, aligning text, setting tabs and indents, and adding bullets and numbering Most paragraph formats can be applied using the commands in the Paragraph group of the Home tab. Formatting Documents (continued) Lesson 8 26 Changing the Line Spacing and Alignment: The default line spacing in Word is single spacing. When text is double-spaced, there is a blank line between each line of text. You can adjust spacing before and after a paragraph. Alignment refers to how text is positioned between the left and right margins. Text can be aligned in four different ways: left, center, right, or justified. Step-by-Step 8.8 Formatting Documents (continued) Lesson 8 27 Setting Tabs and Indents: Tabs are useful for indenting paragraphs and lining up columns of text. Formatting Documents (continued) Lesson 8 Step-by-Step 8.9 Adding Bullets and Numbers: Bullets are used to list items when order does not matter. Numbered lists are used to identify steps that should be completed in a specific order. 28 Setting Tabs and Indents (cont): The ruler can be used to quickly set tabs, indents, and margins in your document. An indent is a space inserted between the margin and where the line of text appears. You can indent text from the left margin, from the right margin, or from both the left and right margins. Formatting Documents (continued) Applying Document Formats: Document formats are applied to an entire document. These formats include layout settings such as margins, page orientation, paper size, and page breaks. Most document formats can be accessed in the Page Setup group on the Page Layout tab. Lesson 8 29 Formatting Documents (continued) Lesson 8 30 Changing the Margins and the Page Orientation: The margin and page orientation formats you choose should be based on the purpose and content of the document and also on the paper size. The margin is the blank space around the edges of the page. Portrait orientation formats the content of the document with the short edge of the page at the top. Landscape orientation formats the content of the document with the long edge of the page at the top. Lesson 8 Formatting Documents (continued) 31 Inserting Page Breaks: When you fill a page with text or graphics, Word begins a new page by automatically inserting a soft page break. You can also break pages manually by inserting a manual page break, which forces a page break at a specific location, regardless of how much text or graphics are on the page. Using Format Painter Lesson 8 32 Format Painter will copy and apply font and paragraph formatting as well as some basic graphic formatting, such as borders, fills, and shading. The Format Painter button is located in the Clipboard group of the Home tab. Finding and Replacing Text Lesson 8 33 The Find command makes locating text and/or formats easier and more efficient. When you need to replace or reformat multiple occurrences of the same text, you can use the Replace command. CLASSROOM ACTIVITIES Lesson 8 34 1) True or False? You can quickly set tabs, indents, and margins using the ruler. Answer: True. 2) True or False? Word’s default tabs are set at every inch. Answer: False. Word’s default tabs are set at every half inch. CLASSROOM ACTIVITIES Lesson 8 35 3) True or False? Word automatically formats bulleted and numbered lists with hanging indents. Answer: True. 4) True or False? When you fill a page with text or graphics, Word automatically inserts manual page breaks. Answer: False. When you fill a page with text or graphics, Word automatically inserts soft page breaks. CLASSROOM ACTIVITIES Lesson 8 36 5) Name the default page orientation for a Word document and describe it. Answer: The default page orientation for a Word document is Portrait orientation, which means the document is formatted with the short edge of the page at the top. Class Discussion: Lesson 8 37 1) Using fonts, styles, and effects is fun, but how many is too many? Why is it important to exercise restraint with character formats? 2) What is the difference between soft and manual page breaks? 3) What types of documents are best suited for landscape orientation? Portrait orientation? 4) What are section breaks, and how are they different from page breaks? Lesson 8 Summary 38 In this lesson, you learned: When you add new text in Insert mode, the new characters are inserted between existing text. When text is entered in Overtype mode, the new text replaces existing text. The Undo, Redo, and Repeat commands make editing easy when you make mistakes, change your mind, or repeat actions. Summary (continued) Lesson 8 39 Selected text can be copied or moved from one location in a Word document to a new location in the same document, to a different Word document, or to another application. Drag-anddrop editing is especially helpful when you are moving or copying text short distances. When you use the Cut, Copy, and Paste commands, Word stores the selected text on the Clipboard, which stores up to 24 items. Summary (continued) Lesson 8 40 Word checks spelling and grammar as you enter text. Formatting a paragraph for left, center, right, or justified alignment positions the text appropriately between the left and right margins. You can use the ruler to format tabs and indents. The Bullets and Numbering feature automatically adds and formats bullets and numbers in lists. Summary (continued) Lesson 8 41 The page orientation determines how the document is printed on the page. Adjusting the margins affects the blank space around the edges of the page. The Find command makes searching for text easy and efficient. The Replace command replaces multiple occurrences of search text automatically.