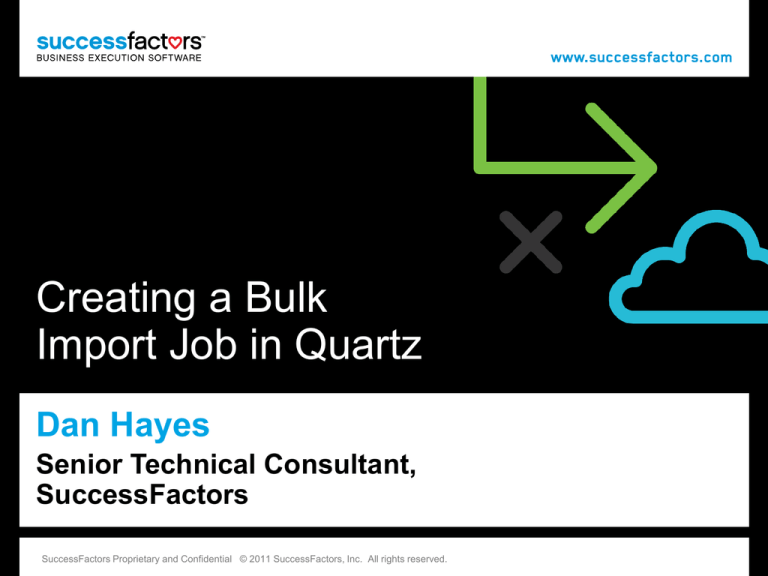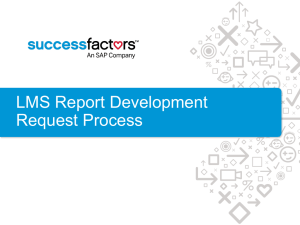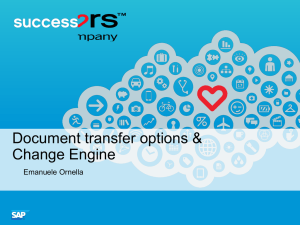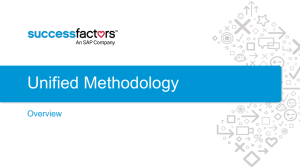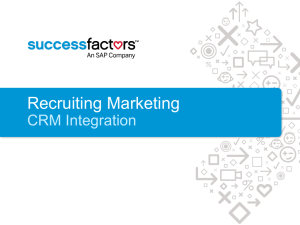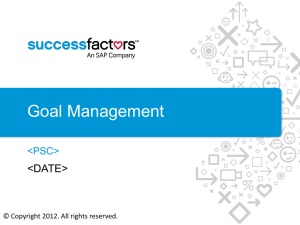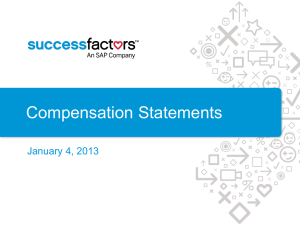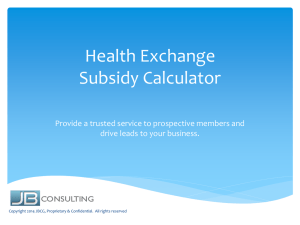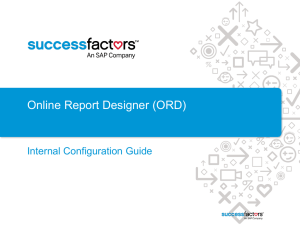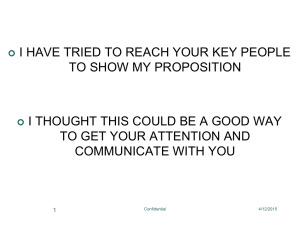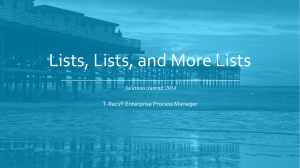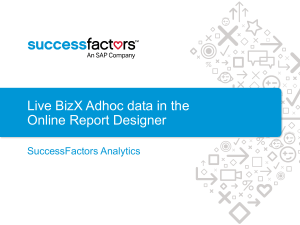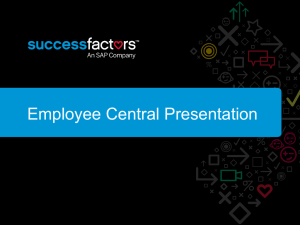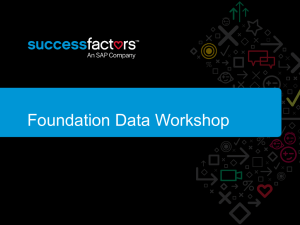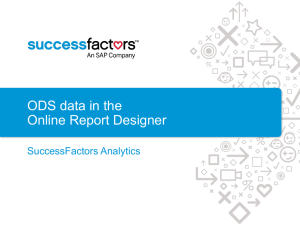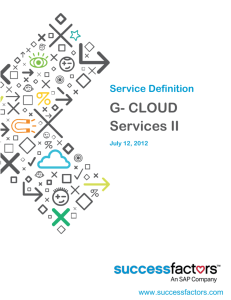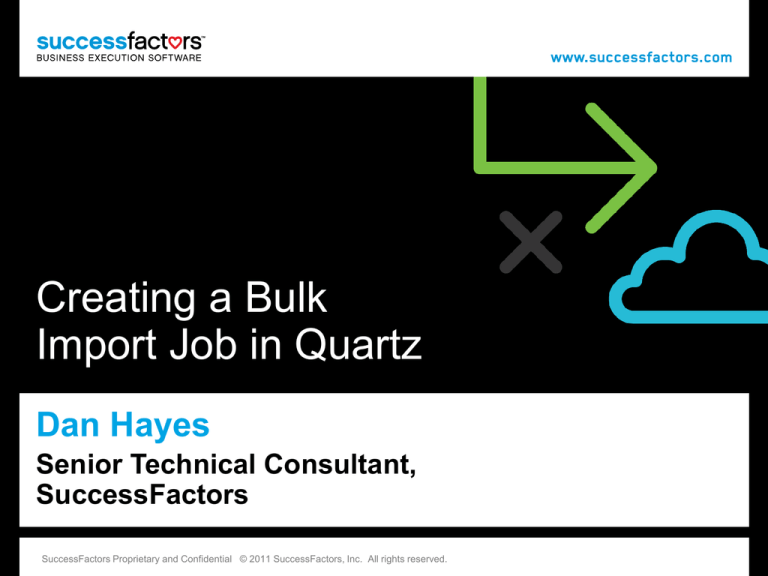
Creating a Bulk
Import Job in Quartz
Dan Hayes
Senior Technical Consultant,
SuccessFactors
SuccessFactors Proprietary and Confidential © SuccessFactors
2011 SuccessFactors,
Inc.
rights reserved.
Proprietary
andAll
Confidential
© 2011 SuccessFactors, Inc. All rights reserved.
1
Getting the
Data
SuccessFactors Proprietary and Confidential © 2011 SuccessFactors, Inc. All rights reserved.
2
Getting the Data
The process expects one ZIP file with the CSV and all the attachments.
It may not accept subfolders or directories within the ZIP. So it’s strongly
recommended that the customer put all the files in one folder and zip
them from within that folder. That will create a ZIP that will not unzip into
separate directories.
The attachment file names are case sensitive.
The data needs to be placed on an SFTP or FTP server for us to pick it
up. Most customers use our servers. If they use ours, we recommend
placing the files in the /incoming folder.
Please refer to one of the docs on Confluence for details on the CSV file.
SuccessFactors Proprietary and Confidential © 2011 SuccessFactors, Inc. All rights reserved.
3
Creating the
Import Job
SuccessFactors Proprietary and Confidential © 2011 SuccessFactors, Inc. All rights reserved.
4
Creating the Import Job
Navigate to Create New Job in Provisioning.
• Open provisioning in the appropriate data center.
• Navigate to the customers instance.
• Go to the Managing Job Scheduler Section.
• Go to Manage Scheduled Jobs Section.
SuccessFactors Proprietary and Confidential © 2011 SuccessFactors, Inc. All rights reserved.
5
Creating the Import Job
Select the Create New Job button.
SuccessFactors Proprietary and Confidential © 2011 SuccessFactors, Inc. All rights reserved.
6
Creating the Import Job
Select the Live Profile Import Job Type From the Pull Down. The
following screen will appear.
SuccessFactors Proprietary and Confidential © 2011 SuccessFactors, Inc. All rights reserved.
7
Creating the Import Job
Choose these Job Definition settings.
• Background Information.
• Appropriate Locale and Encoding. Usually the defaults.
• We do not normally select Stop Import if Invalid Users found.
• YES or NO to Overwrite Existing Data. No appends your data to the
existing. YES wipes out everything in the background sections
specified in the import before loading new data.
• Upload Attachments Along With Data. You must select this. It’s what
makes the job look for a ZIP file to do a batch import.
SuccessFactors Proprietary and Confidential © 2011 SuccessFactors, Inc. All rights reserved.
8
Creating the Import Job
The next section is the generic Server Access settings like any
other Import job.
SuccessFactors Proprietary and Confidential © 2011 SuccessFactors, Inc. All rights reserved.
9
Connecting to the Server
Server Access Settings. Most of the time, customers use our
servers, but you can also specify a customer server here.
• Host Address,FTP Login and FTP Password. Use the values provided
by operations or the customer. If the customer already does other
imports with us, use those settings. They need to match the location
where the customer placed the ZIP file
• It’s easier to enter the password if you select Show Plain Text.
• Passive Mode. If the customer server is using FTP and not SFTP select
this.
• If it’s an SF server or a customer server using SFTP Protocol, select
this.
• Test Connection and Test File Put. Do both tests. If they fail something
is wrong and your job will fail to save or run. Correct your settings
before proceeding.
SuccessFactors Proprietary and Confidential © 2011 SuccessFactors, Inc. All rights reserved.
10
Connecting to the Server
Internal Connection to the Server
• You connect using SFTP. This may be done with a PC type program
like WinSCP or FileZilla. Enter the credentials provided by Cloud Ops.
Select the SFTP protocol. Plain FTP will not work.
• You can also use browser based HTTPS. They just enter our server
name like https://sftp4.successfactors.com and then enter username
and password on the screen. NOTE:This screen displays password
and username help. Those don’t actually work at this time.
• Cloud Ops fixed the odd stuff that was going on during initial
deployment of these servers.
• You can connect using either SFTP or HTTPS while both on and off the SF
VPN.
• You can use the customer facing server names like
sftp4.successfactors.com
• You don’t need to use any IP addresses or modify your hosts table.
SuccessFactors Proprietary and Confidential © 2011 SuccessFactors, Inc. All rights reserved.
11
Connecting to the Server
File Name Information
SuccessFactors Proprietary and Confidential © 2011 SuccessFactors, Inc. All rights reserved.
12
Connecting to the Server
File Name Information
•File Path. If it’s our server this should be /incoming. If it’s a
customer server it’s either / or whatever they tell you. This needs
to match the location the file was placed.
•File Name. Must be the exact (case sensitive) name of the ZIP file.
•Date Format. This should be blank. If there happens to be a date
in the file name, just type it in the actual name.
•PGP None or PGP. This job is supposed to allow PGP encrypted
ZIP files. As this is being written, that option does not seem to
work. For now, please ask customers to now encrypt these
imports. Select NONE. If they insist on encryption, feel free to give
it a try. It should be fixed at some point.
SuccessFactors Proprietary and Confidential © 2011 SuccessFactors, Inc. All rights reserved.
13
Connecting to the Server
Job Occurrence and Notification.
• These jobs are not scheduled. You just use Run It Now to start them.
So there is no reason to fill in anything here except additional email
addresses.
SuccessFactors Proprietary and Confidential © 2011 SuccessFactors, Inc. All rights reserved.
14
Saving and Running
Saving
• Hit Create Job (Update if changing) to save. If you are prompted to
submit Now or Later select later. No need to submit these jobs since
you won’t schedule them.
Running
• Use Run It Now to run the job. Use the Job Monitor to see how it
completes. Additional info will be emailed to the specified users after
the job finishes.
SuccessFactors Proprietary and Confidential © 2011 SuccessFactors, Inc. All rights reserved.
15
Thank You
16