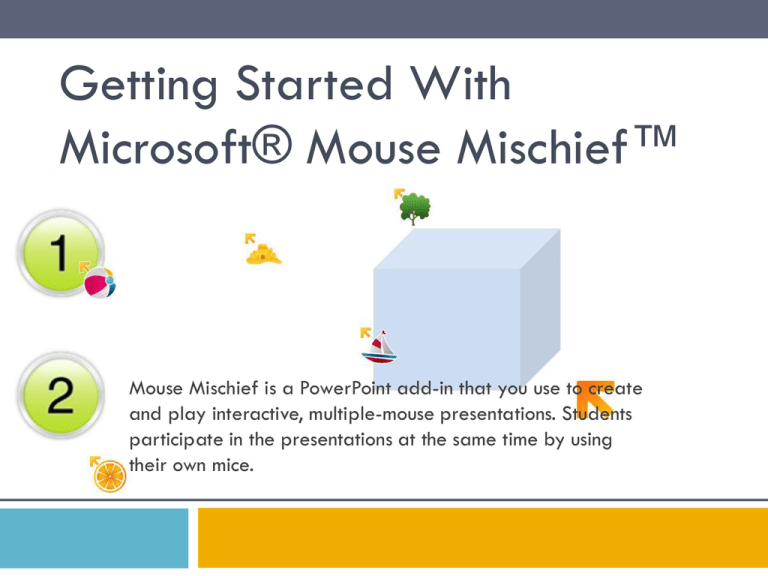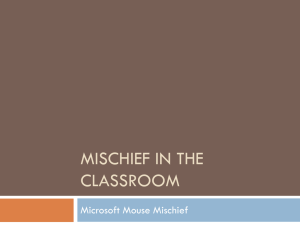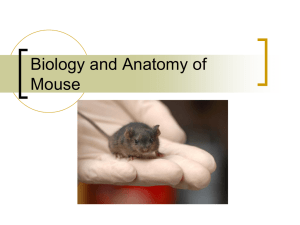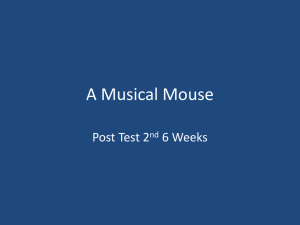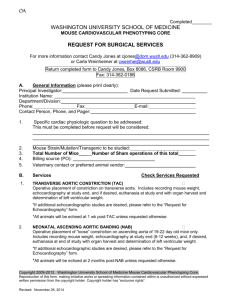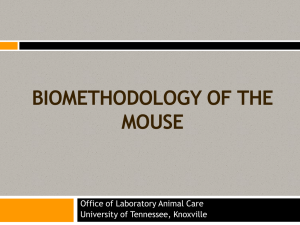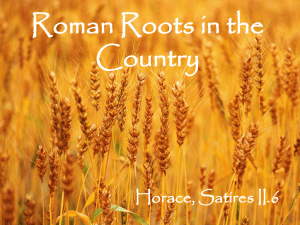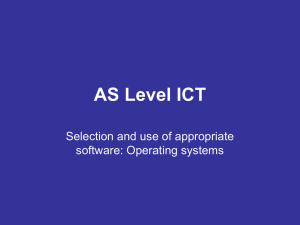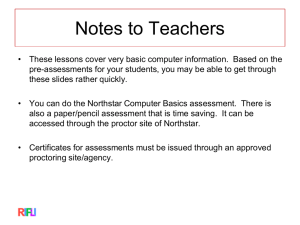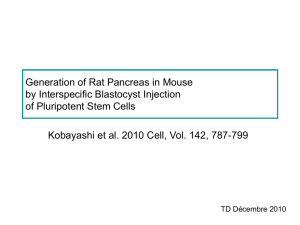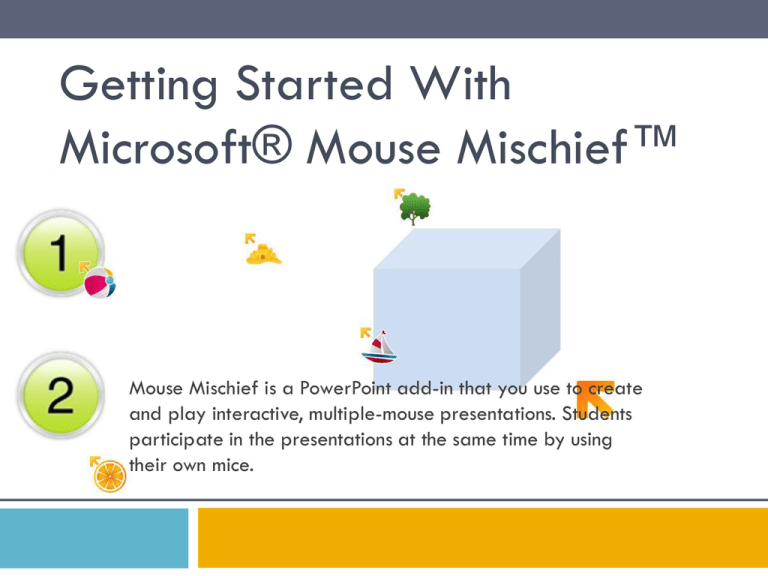
Getting Started With
Microsoft® Mouse Mischief™
Mouse Mischief is a PowerPoint add-in that you use to create
and play interactive, multiple-mouse presentations. Students
participate in the presentations at the same time by using
their own mice.
Locate the Multiple-Mouse Tab
The buttons for creating and playing
multiple-mouse presentations are on this tab.
We recommend that you view this tour in Normal view. Although most of the slides are
static, some are actual multiple-mouse slides.
At the end of the tour, connect a few mice to your computer and click Play Slide Show
to explore Mouse Mischief and create your own slides.
Is this a cube?
Yes
No
Teacher mouse pointer
One of the student mouse pointers
Most of the slides in this tour, like this one, are static PowerPoint slides. Later, when you connect a few mice
to your computer, you will see student mouse pointers like these on the multiple-mouse slides.
What You Can Do
•
Create slides for interactive lessons
and activities using buttons on the
Multiple-Mouse tab.
•
Play lessons and activities that
students can participate in at the
same time using their own mice.
NOTE Always use the Play Slide Show button
on the Multiple-Mouse tab.
You can assign an answer when you create the slide.
Students won’t see answers in the slides. A results
pane displays when everyone has submitted an
answer.
How Question/Answer Slides Work
Create questions and assign answers.
Click New Slide.
Click Multiple Choice, and then select the
number of choices you want.
Assign an answer.
Playing Multiple-Mouse
Presentations
Play Slide Show Mode: Step 1
Each time you play a presentation, you will need to complete a
few steps before students can participate.
You will need to identify which mouse is yours, at
which point, your mouse pointer becomes the
orange arrow.*
*If you only have one mouse and want to test your presentation before class, use the keyboard to perform the
teacher’s role. Press F7 when you see this page in Play Slide Show mode.
Play Slide Show Mode: Step 2
Determine if the students participate in teams or as
individuals.
Students play individually
Students play in teams
•
Each student has a different mouse
pointer with its own picture.
•
Each student on a team has a mouse
pointer with the same picture.
•
On each slide, all students respond to
the same questions with their own
answers.
•
Teams encourage collaboration.
Everyone on the team must select the
same answer to each question.
Mouse Mischief is designed for student interaction, not for scoring or assessment.
Play Slide Show Mode: Step 3a
If you select Team mode, students click a picture to join a
team. The pictures on this page represent teams.
When students click a picture,
their mouse pointers change into
the team picture.
The number at the top of each
picture shows how many students
have joined that team.
Top: mice on teams
Bottom: remaining mice
Play Slide Show Mode: Step 3b
If you select Individual mode, each student clicks inside the
box to participate in the activity.
On each multiple-mouse slide,
students use their own mice to
respond to the same question with
their own answers.
Creating Multiple-Mouse
Presentations
Multiple-Mouse Slide Types
Yes/No
Questions
Multiple
Choice
Questions
Drawing
Activities
Standard
PowerPoint
Slides
Interactive
Interactive
Interactive
Static
When you are in Play Slide Show mode, student mouse pointers appear in the three multiple-mouse slide
types. If you insert standard PowerPoint slides into the presentation, these slides are static in Play Slide Show
mode.
Is this a cube?
Yes
No
This is a sample Yes/No question slide created by a teacher. When you view this presentation in Play Slide
Show mode, this is the first multiple-mouse slide that you will see displaying all the student mouse pointers.
Which shape is a trapezoid?
This is a sample Multiple Choice question slide created by a teacher.
Which looks like the moon to you?
This is a sample polling question slide—a multiple choice question without an answer. Use polling slides to
initiate class discussions about opinion-based subjects.
Complete each geometric shape
Triangle:
Rectangle:
Diamond:
You can only use the drawing palette in Play Slide Show mode. See the next slide to see how a
student completed this activity in the presentation.
This is a screenshot of the previous drawing slide, completed by a student using a mouse pointer as a
drawing tool.
Angle types
An acute angle measures less than
90 degrees.
An obtuse angle measures
more than 90 degrees.
A right angle measures
exactly 90°
This is a sample of a standard PowerPoint slide. Use standard slides for creating instructional content in
multiple-mouse presentations.
Sample Classroom Layout
This illustration shows one possible
classroom layout for 12 students:
•
•
•
•
projector
screen
3 USB hubs
12 mice (wired and wireless)
This layout can be altered to
accommodate more or fewer
students.
Be careful how you lay out cables between system components. Cables can be tripping hazards.
For detailed hardware setup information:
See the topic “Set Up Mouse Mischief in the Classroom” in Mouse Mischief Help.
Explore Mouse Mischief
Now that you’ve seen what you can create on the
Multiple-Mouse tab, start exploring…
•
Connect a few mice to your computer,
then click Play Slide Show to see how
multiple-mouse features work.
•
Use the buttons on the Multiple-Mouse
tab to create your own interactive
slides.
•
Press CTRL+N in Normal view to create
your first multiple-mouse presentation.
© 2010 Microsoft Corporation. All rights reserved. Microsoft, Mouse Mischief, PowerPoint and other product
names are or may be registered trademarks and/or trademarks in the U.S. and/or other countries.
The information herein is for informational purposes only and represents the current view of Microsoft
Corporation as of the date of this presentation has been published. Because Microsoft must respond to
changing market conditions, it should not be interpreted to be a commitment on the part of Microsoft, and
Microsoft cannot guarantee the accuracy of any information provided after the date of this presentation.
MICROSOFT MAKES NO WARRANTIES, EXPRESS, IMPLIED OR STATUTORY, AS TO THE INFORMATION IN THIS
PRESENTATION.