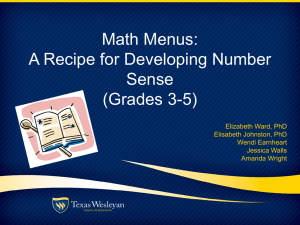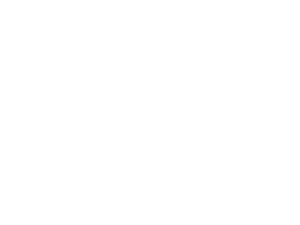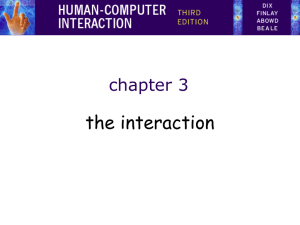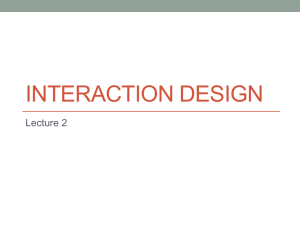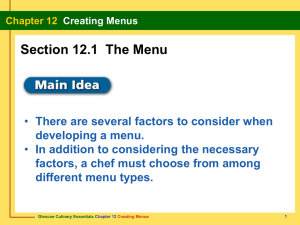Presentation - Florida Department of Transportation
advertisement
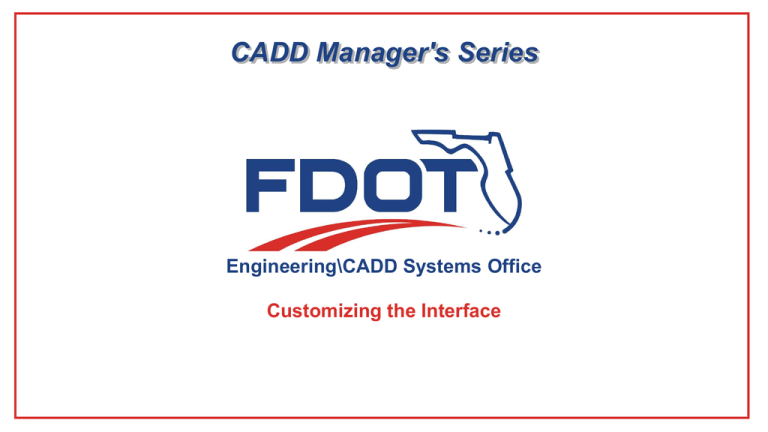
CADD Manager's Series Engineering\CADD Systems Office Customizing the Interface Learning Objectives Upon completion attendees will: Know how to create custom tool boxes. Know how to create Tasks and Workflows. Know how to create context menus. User Level Customization If a file named FDOTSS3.dgnlib is created in the C:\FDOTSS3\Workspace\Interfaces\MicroStation\FDOTSS3 directory it will automatically be loaded into the workspace when FDOTSS3 starts. This was provided so users can customize their interface without access to the server. Creating a DGNLIB Interface customization should be stored in a DGN Library (.DGNLIB) file. Create a new design file with a DGNLIB extension. Append the path to your DGNLIB to the MS_DGNLIBLIST variable. Must be in MS_DGNLIBLIST before customization tools are available. The DGN Library A DGN Library stores many types of resources. Levels Civil Cells Custom Linestyles Features Text, Dimension, and Print Styles Standards Be very careful not to embed unwanted resources!!!! Don’t draw in the DGN Library when testing tools. Compress unwanted resources when necessary. Customize Dialog Used to add and manage custom toolboxes, tools, tasks, and Main tasks; and customize menus, context menus, view pop-up menu, tentative pop-up menu, and icons. Opens when you select Workspace > Customize. Tools & Tool Boxes Custom tools and tool boxes are the building blocks for your custom interface. The Tools store the key-in or commands to be executed. Custom toolboxes are used to organize tools. You can drag and drop both tools and tool boxes into other areas of the customize dialog to create tasks or menus. This creates a link to the original tool making maintenance easier. Tool Boxes Tool Boxes are created by clicking the “New Tool Box” icon in the Customize dialog. Or right-click on you DGNLIB file in the User Tools section and select “New Tool Box” from the context menu. The toolbox is added below your insertion point in the left pane. The toolbox's name must be unique to the DGN file, it can be of any length, and it cannot contain the backslash (\) character. Tools Custom tools can be set up to help you draw elements, adjust settings, run other applications, link to Web sites, and more. Tools are created by clicking the “New Tool” icon in the Customize dialog. Or right-click on you DGNLIB file in the User Tools section and select “New Tool Box”. The tool is added below your insertion point in the left pane. The tool's name must be unique to the toolbox, it can be of any length, and it cannot contain the backslash (\) character. Tool Properties The tool’s properties define its function and appearance. Key-in: Enter a key-in for the tool to run. Balloon Text: Tooltip that appears when you pass the pointer over the icon. Icon: You can change that icon to a file in the open DGN file, an imported bitmap file (BMP file), an imported icon file (ICO file), or a MicroStation icon. Tool Presentation: Determines what is presented for the tool in the custom toolbox: Icon and Label (the default), Icon Only, or Label Only. MenuBar MicroStation allows you to customize its main menu bar. You can change the standard MicroStation menus and menu items by deleting them or adding to them. You can create custom menus and menu items by copying standard ones or by creating new ones. Menu Capabilities There are several “capabilities” available, should you need to change the default display of menus. _USTN_CAPABILITY <+CAPABILITY_UI_LOADFROMACTIVEFILE — Used if you want to have access to the features on the Tools tab while working in a DGN file that is not specified by the configuration variables listed above. If this capability is set, you will see the custom tools, tasks, and menus from the open DGN file in addition to those in the specified DGN libraries. _USTN_CAPABILITY <+CAPABILITY_UI_IGNOREMENUSFROMDGNLIBS — Used if you want to hide all menu customizations. _USTN_CAPABILITY <+CAPABILITY_UI_IGNOREMENUSFROMRSCMODFILE — Used if you want to hide all menu customizations that were loaded from a user interface modification file. This capability takes effect only if the CAPABILITY_UI_IGNOREMENUSFROMDGNLIBS function is NOT set. Context Menus A context menu is a menu that appears when you rightclick. You can customize this menu by adding menus and menu items to it. You can customize the context menu by copying toolboxes and tools to it so that you can activate tools from these menus. You can show or hide and enable or disable these menus and menu items based on “named expressions” or in-line expressions. Adding Properties When you are working with context menus and context menu items, right-clicking in the gray area below the existing properties presents the Add pop-up menu, which allows you to add more properties to the selected item. Popup Menus Popup Menus are similar to Context Menus but are triggered by different keyboard and mouse clicks. View Popup Menu A view pop-up menu is a menu that appears when you press the <Shift> key and right-click. Tentative Popup Menu A tentative pop-up menu is a menu that appears when you press the <Shift> key and the tentative buttons (left- and right-hand mouse buttons) at the same time. Tasks A task is a set of tool references grouped to facilitate a particular job. A sequence of tasks can be grouped into a workflow. The tool references grouped into a task can be standard MicroStation tools, custom tools, or a mixture of both types. Main Tasks A Main task is a set of referenced tools grouped together because you need to use them often. You can create a Main task and assign it to one or more tasks. After a Main task has been assigned to a task, it appears at the top of the Tasks dialog when that task is selected. Adding Main Task Select the Task to associate with your Main Task then rightclick in the Properties area and select “Add Main Task”. You can then define the path to the customized Main Task. Contact Information Jimmie Prow CADD Applications Support Coordinator Phone no: (850) 414-4863 Toll Free no: (866) 374-3368 extension 4863 Florida Department of Transportation Engineering / CADD Systems Office 605 Suwannee Street, Mail Station 69 Tallahassee, Florida 32399-0450 email ecso.support@dot.state.fl.us jimmie.prow@dot.state.fl.us web: http://www.dot.state.fl.us/ecso