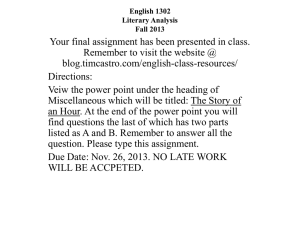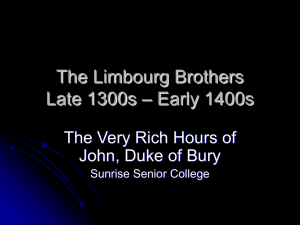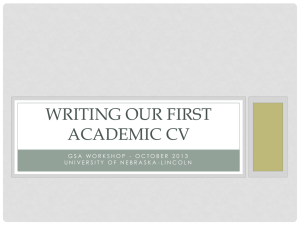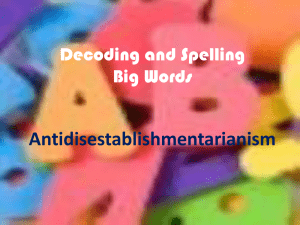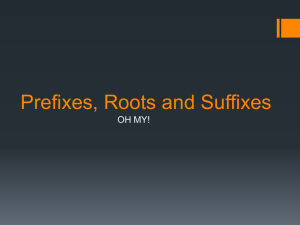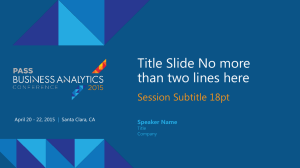Destiny Batch and Global Process
advertisement

Batch and Global Processes in Destiny Catalog: • Batch delete old Patron Records • How to conduct global/batch updates to records – patron • Adding Faculty and Patron/Student Records Manually • Standardizing call numbers across the district • Correct call number prefixes • How to conduct global/batch updates to records – bib Batch deleting old patron records from Destiny The easiest way to remove old student patron records from Destiny is to have a common data entry into each record. The best entry is the graduation year. To delete students, go to BACK OFFICE>UPDATE PATRONS>DELETE sub tab. Set up the following: • Check the box that allows students to be deleted even if they have outstanding transactions. • Fines will be removed and any checked out items will be marked lost. • IMPORTANT!!! This is permanent and cannot be changed once the DELETE ALL has been clicked. • The records will be deleted and cannot be recovered. • Click the preview button first. If you opt to click preview first, it will take you to JOB MANAGER. Click on VIEW to see the report. From the report once you take a look at who is to be deleted, you can then, hit the DELETE ALL button: You could also opt to delete by homeroom if there is a teacher who is no longer in the district and has not been for some time. If old student records are associated with this homeroom, you can batch delete with these options. How to conduct global/batch updates to records – patron There are other features that will allow global changes to records. PATH: Back Office>Update Patrons>Update sub tab. Be mindful that a lot of the data in student records is pre-populated by the automatic patron upload. Example: Change the Reading teacher data that is in the student record. This example comes from Faulk Middle School. Your user defined fields may not be the same depending on how you set up in site configuration your User Defined Fields. Adding Faculty and Patron/Student Records Manually BISD utilizes the automatic uploading of student records on a nightly basis. However, a student record WILL NOT appear in Destiny until it is entered into the student management system first. At times, you may need to enter a record manually for a new patron. Be aware that there is a single most important field that MUST be filled out if entering a record manually. PATH: Go to Back Office>Manage Patrons. Click on the NEW PATRON button to the right of the Destiny screen. Enter the last name and first name Next, the most important data is the DISTRICT ID. If it is a student record, use Patron Type STUDENT and access level PATRON. Click SAVE. In order for the student record to update automatically, this number must be used. It is the district PEIMS number which is also used for the barcode for the patron. If it is a teacher record, use Patron Type FACULTY and access level TEACHER. Standardizing call numbers across the district • As a district, it is considered best practice that all campuses use a standard set of call numbers. • It is advisable to meet to determine standardization scheme. • For example, will the district use F for its fiction call number or FIC? Once this has been determined, each campus will need to globally change call number prefixes. To change call number prefixes, you must first know what prefixes you are currently using. Run the following report: Go to Reports>Library Reports>Call number reports. Click on Call number reports. Choose to run the Copies with call number prefixes report. Click Run Report. This will take some time to run as it is all copies with prefixes. This report will give you a summary of prefixes. For this campus there are 8. Scroll through the report to determine the prefixes. Example: The prefix for most fiction titles is F. If the district opts to use FIC instead, the campus will need to global update their records. PATH: To global update call number prefixes, go to Catalog>Update Copies>Global Update sub tab. Make the following changes: Hit the update button. Now all copies for fiction that had F for a call number prefix will have FIC for the prefix. Correct call number prefixes If you have call numbers that are mostly correct and a few titles that are not consistent, run this same report, but select Copies with different call numbers: Leave the Include Titles boxes blank. Report Results In this example, think about the global change to the prefixes as you may inadvertently change a prefix you did not mean to change. Here, you would want to edit the copies manually to make the changes and you can do this by clicking on the EDIT COPY link. If you wanted the call number of the Activities in earth sciences for all copies to be 550.7 Cha, you would edit the other 2 copies. How to conduct global/batch updates to records – bib Update lets you quickly find and update author, series, and subject fields in your bibliographic records. This improves the consistency of the headings in your collection, making it easier for you and your patrons to find items. Go to Catalog>Update Titles>Update sub tab. As an example, when you search for Huckleberry Finn, you may notice that most of the copies are attributed to Mark Twain, but several of the older records in your collection refer to the author as Samuel Langhorne Clemens. Update lets you update all of these headings at one time rather than editing each record separately. You can also update the material type for titles you have recently added or updated, or update your obsolete series tags (440). This process automatically converts each 440 tag into a 490 and 830 tag. Remember that the title records are shared. Any changes you make here may affect other libraries. To update headings Open the Update tab of Update Titles in the Catalog. If it appears, select the information you want to update from the For every title with the author list. To find the existing heading that you want changed, click the upper Find Heading. Enter Clemens in the box, click GO. Click on the SELECT button next to the name you want. Designate the replacement heading by either of the following methods: Type in the new subfield codes and text in the Change it to boxes. Click the lower Find Heading to select an existing heading. Back in Update, you can edit the heading, if necessary. If you are updating a site-specific subject heading, any replacement heading that you select or enter is designated as a site-specific heading. Designate the replacement heading by either of the following methods: Type in the new subfield codes and text in the Change it to boxes. Click the lower Find Heading to select an existing heading. Back in Update, you can edit the heading, if necessary. If you are updating a site-specific subject heading, any replacement heading that you select or enter is designated as a site-specific heading. Click SELECT next to the author heading you want. To begin the processing, click Update. The process generates a job summary that lists each title and tag that was updated, and has a link to view each updated record. Standard #s lets you locate duplicate or incomplete records or records that may have been improperly cataloged. Generate these lists after adding or enhancing records or before running an Alliance Recon. To generate the list Select either Duplicate standard number or No standard numbers from the list. Select to search your campus. Select or clear the check boxes to search for one or more types of standard number. To begin the processing, click Find Titles. In the Job Manager, click View to open the report. List content For each duplicate found, the Duplicate Standard Number list includes: Standard number Titles Call numbers (if available) A View Title link The list is sorted in standard number order (LCCNs followed by ISBNs, then ISSNs). For each title record found, the No Standard Numbers list includes: Call number Title Author A View Title link The list is sorted in call number order. The need for standard numbers Destiny uses the standard numbers to compare your current title records to incoming records during an import. Without standard numbers, you may inadvertently import duplicate titles into your collection. In addition, the Alliance Recon feature does not process any title record without a standard number. Records without standard numbers From the job summary, click View Title. Then, retrieve the item from the shelf and enter its standard number on either the Brief Record or MARC View tab in Edit Title. You usually find the standard numbers on the copyright page (reverse side of the title page). that you may legitimately get duplicate LCCNs. In those cases, try to get a unique ISBN for the record. An Alliance Recon uses the standard numbers along with the title to compare your title records against its database. If it finds multiple records with the same standard number and title, the recon may replace all the matching records with the Alliance Plus version. Duplicate standard numbers also affect search results, creating multiple entries for the same item. If you have a title record with a 10-digit ISBN and another record with the 13-digit (beginning with 978) form of that same ISBN, Destiny considers the records to be duplicates. For actual duplicates, we recommend that you move all the copies for those duplicates to a single title record. Using the Merge feature in your Resource List makes this second option easy. Add the duplicates to a Resource List, open it, and select the Duplicated title check box next to 2 Create a Resource List Catalog > Resource Lists In Destiny, you can have multiple Resource Lists. This allows you to have separate lists for different tasks, such as cataloging, reviewing items for disposal, creating library reading lists, importing, and exporting. On Search Results and Title Details pages, you will see a list called Selected List. When you want to add titles to a particular Resource List, you do so by selecting the appropriate Selected List, then click either Add Page to add them all, or, adjacent to a single title, Add to this list. To create a resource list Important! These steps require that you be logged in when you create a resource list. If you are not in the Resource Lists page, then follow the steps of Catalog>Resource Lists. Click Add List. Enter a Name and Description for the List. You can always change either one. If you want other patrons to be able to view the List, select the Make this list Public check box. Clearing this check box makes the List private. When you're finished, click Save. For details on Public lists, see Public Lists. With your resource list created, what do you want to do next? Uses for Resource Lists