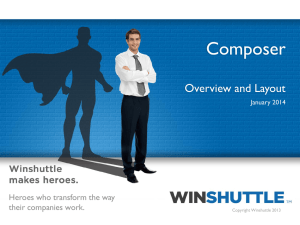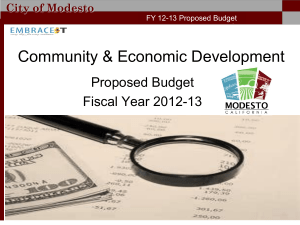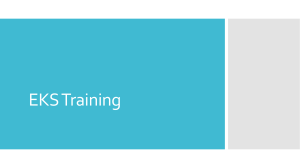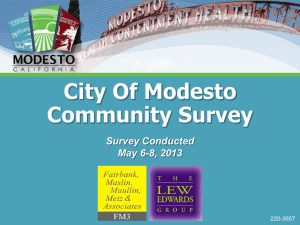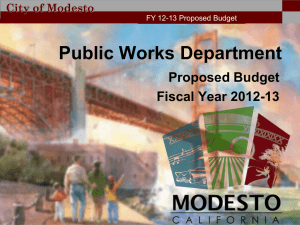Welcome to Clienttrack and the World of HMIS
advertisement
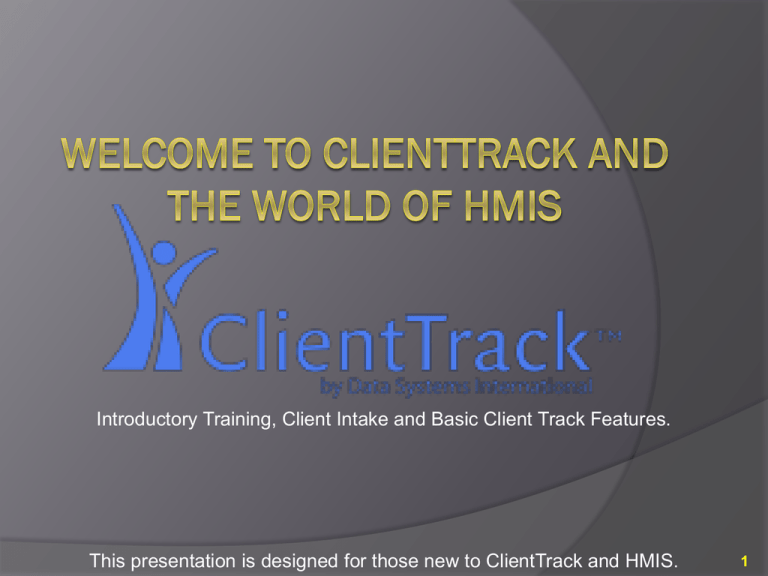
Introductory Training, Client Intake and Basic Client Track Features. This presentation is designed for those new to ClientTrack and HMIS. 1 Important terms Organization- Agency that receives a grant has a program and provides services. Program- set up under a grant and provides services, usually same name as grant. You must enroll clients in programs to generate an APR for a grant. Grant- Money given by a funding entity to a Grantee. Service- something you provide to a client which is tied to a program Workflow- a set of steps you need to follow to intake or exit a client from a program 2 Logging In To log in to the Live database go to www.clienttrack.net/modesto To log into the Training database go to www.clienttrack.net/modestotest After you log in make sure that at the top of the webpage it says Modesto if you are in the live database or it says Modesto Testing if you are in the training database 3 Logging in Production Database www.clienttrack.net/modesto Testing Database www.clienttrack.net/modestotest 4 Logging in Modesto Testing for Training database or Modesto for live database This is the user dashboard, and will be the first thing you see when logging into ClientTrack. 5 Logging in To avoid Errors make sure to close the browser completely if you are going to switch databases Don’t bounce around from the training database to the live database as it may cause errors and you might end up entering your clients into the wrong database. If you end up going into the wrong database by mistake you will have to reenter all your clients. 6 Tabs At the top of each page there are 4 tabs 1- Home, 2- Clients 3- Housing 4- Support Each Tab will change the menu groups located on the bottom left side of the page Each menu group will change menu options on the left side of the page 7 ClientTrack Layout Tabs Menu Options Menu Groups 8 Tab 1 Home The home tab allows you to Set up your calendar, Manage your user information Look at your recent clients Allow you to run reports and the HUD APR. Continue Paused applications 9 Tab 2, Clients All client Intake, Enrollment and Exit is handled through this tab its menu groups and options. Everything from enrollment to assessments to editing client information is found in the ClientsTab 10 Client Dashboard The Client Dashboard displays the most important information about the current client This means current and previous enrollments and services. Basic defining information such as Name, Age and DOB. 11 Clients Tab Overview TAB 2 Case Management Options Client Dashboard Clients Tab Menu Groups 12 Tab 3 Housing This Tab is currently not being used. This is a work in progress in order to allow a bed management type model for emergency shelters This will allow them to easily track entry and exits of ES clients. 13 Tab 3 Support The Support tab allows you to submit questions or issues to the HMIS Technician. If the HMIS technician cannot answer the question or provide a solution he can then submit it to DSI the company that makes client track. This means that no matter what your question is you can get an answer to it 14 Workflows ClientTrack has a workflow system which guides you through the intake and Exit processes. The workflow is to guarantee that all information that needs to be entered gets entered. There is a workflow for each program entry and exit. 15 Program Workflows You select your program and your Intake or Exit… Simple If data collection requirements change in time this keeps things simple because you still only click on the workflow for your program. At this point many will look the same especially ESG and CDBG and in fact will have the same workflow but it simplifies things for the future. 16 Enrollments and Services Enrollments are so we can tell what program and what grant a client is receiving services for. If you do not assign a service to a client then they will not show up on the APR. You also need to exit client from enrollment in order to keep a current list of active clients. Services must last at least 1 day for it to show up on the APR. 17 Assessments Assessments are a set of questions that represent a client’s status at a point in time. When you intake a client you have to do a master assessment, and other assessments depending on the program. If you use a workflow you save the trouble of figuring out which assessments to use. 18 Exits An Exit marks that a client has left the program, if you never exit a client it is like he never left and will cause errors when trying to generate an APR It is important that you exit a client promptly so that you an get consistently accurate reports. 19 Adding a client To add a client you must first be in the Clients Tab. On the left hand side there is an option called “Add a Client” clicking on this will take you to the client search (explained later) If a client is not found you can start your client intake gathering only the basic client information You can then click on any workflow to enroll the client in a program. 20 Client Search The client search comes up when you are trying to add a client or when you are trying to find a client. In order to get the widest range of results when searching you need to put in the least amount of information required. Even though it asks for a lot of information only enter First and last name. 21 Finding a Client If you already have a client in the system there is absolutely no reason why you should enter ALL the data again. With ClientTrack, once you enter a client his information stays in the system forever so even if he comes back two years from now his information should still be in the system which would make it easier for you to do the intake. 22 Client Search ONLY Search by First and Last name to produce largest number of results 23 Security and Sharing For HPRP sharing please refer to the HPRP Sharing document available from the HMIS Technician After you input the client and after each assessment you will be asked what restrictions you wish to apply. ALWAYS Restrict to Organization unless HPRP. If you do not restrict to Organization Everyone will be able to look at the information you entered. 24 Security and Sharing Always Restrict to Organization 25 Any Questions? 26