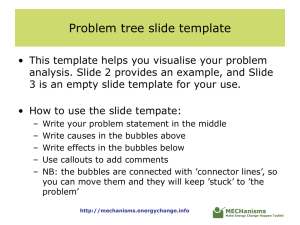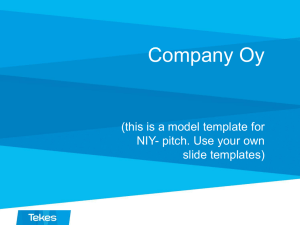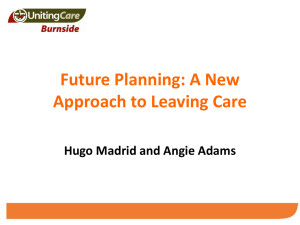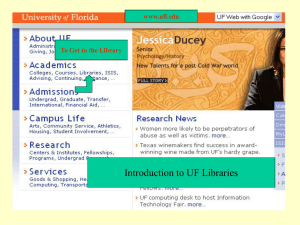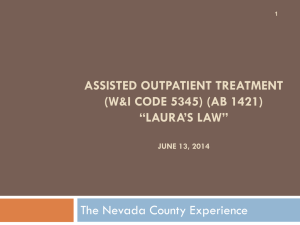SRM - How to Create
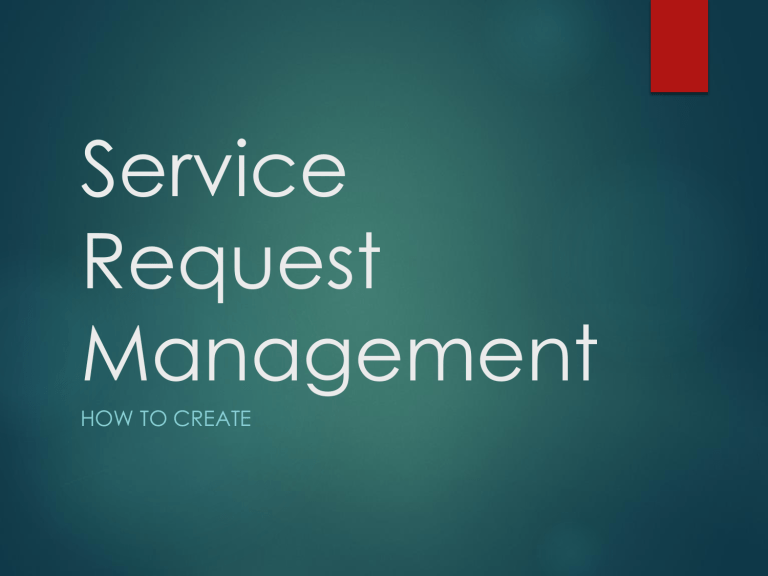
Service
Request
Management
HOW TO CREATE
SRM – How to Create
Login to system using your windows credentials
SRM Main Menu
Navigate to ‘ Application Administration Console ’ and open the ‘ Service Request Management ’ under “ Custom Configuration ” tab
Select ‘ Navigational Categories ’ and click
Open
Catalog Management: is to create a tree of provided services that the end users will use
Step 1 – Create New Category
1/2
Select ‘ Categories ’ and click on
‘ Add ’ to add a new category
Step 1 – Create New Category
2/2
Write the category name and description then click on ‘ Apply ’
Step 2 – Creating Template 1/6
Navigate to ‘ Incident Management ’, select
‘ Template ’ and then click on Open
SRM – Creating Template 2/6
Select the ‘ Support Group ’ that will manage this template, then click on ‘ Create ’
SRM – Creating Template 3/6
Fill all required field for the template, you will use ‘ Classification ’,
‘ Assignment ’, “ Assignment ”, and
‘ Authored for Group ’ tabs.
In “ Classification ” tab, you will define the common fields that will be applied to the incident
SRM – Creating Template 4/6
In “ Categorization ” tab, you will define the operational tiers that will be applied to the incident
SRM – Creating Template 5/6
In “ Assignment ” tab, you will define the support group and vendor group that the incident will be assigned to.
SRM – Creating Template 6/6
In “ Authorized ” tab, you will define the support group that is authorized to manipulate this template
Step 3 – Create AOT
Navigate to ‘ Service Request Management ’, select ‘ Define Application Object Template ’ then click Open
Step 3 – Create New AOT 1/2
Fill all required field as below:
Type: TEMPLATE
App Registry Name: BMC Remedy Incident Management
Status: Active
Template Name: select the template that you have created now.
Click on ‘ Save ’
Click on ‘ Add Target Data ’
Step 3 – AOT – Add Target Data
2/2
Select the Fields that you want the SRM to fill and add them to the list of Target Data
Step 4 – Create Service Catalog
From left “ Application ” menu, navigate to
“ Service Request Management ”, then select
“ Service Catalog Manager Console ”
Step 4 – Service Catalog Process
1/4
Select “ Process ” under Console Focus menu, then click Create
Step 4 – Service Catalog Process
2/4
2
3
1
Click on ‘ AOT ’ Drag and Drop it here
After drop it, click on the AOT icon and modify the parameters on the right menu
1 : Select the AOT name you have created now and click Apply
Step 4 – Service Catalog Process
3/4
2 : Create the variables that you want the end user to fill and you want to map it to incident.
In common, the variables are the same as the target variables in AOT.
Step 4 – Service Catalog Process
4/4
3 : Map the variables you created with the associate target variables.
Step 5 – Service Catalog
Definition
Click on ‘ Request Definition ’ then click Create
Step 5 – Service Catalog
Definition
After Filling all required fields, Select the process template, and then click on
‘ Questions &
Mappings ’.
The Status should be
‘ Draft ’ before saving.
Step 5 – Service Catalog
Questions
On Questions tab, Click on ‘ Add Question ’, then write the question title and data type then click on ‘ Apply ’. Note that number of questions should match number of variables created in the process.
Step 5 – Service Catalog
Mapping
On Variable Mapping tab, select the variable and link it with the proper question from the mapping details pan, then click on ‘ Apply ’
Step 5 – Service Catalog
Definition
After mapping the questions, go to
“ Approvals ” tab and remove the approval required, then change the status to Online, then click Save.
Step 6 – Service Request View