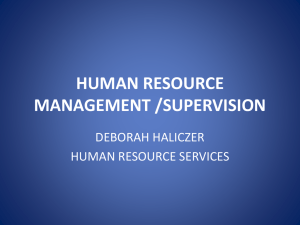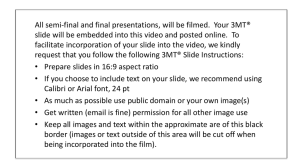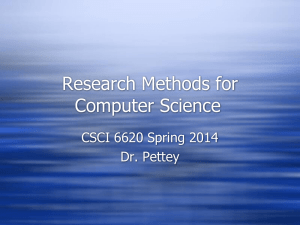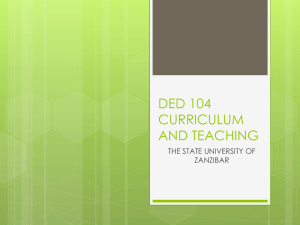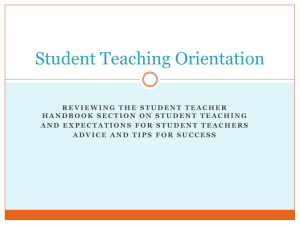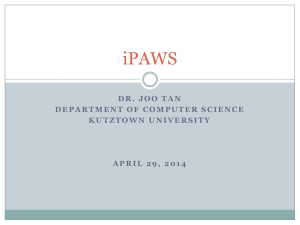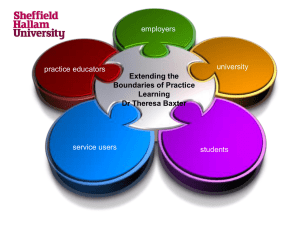E-Performance Review
advertisement

E-Performance Review Career Service Authority Overview Creating Documents Creating Documents through Cloning Editing Documents Completing PEP/Starting PEPR Rating Outcomes Submitting for Approval Administrative Tasks General Items Logging Into E-Performance Log into PeopleSoft from the DOT homepage Click on the Home Page Tab In the Global Menu, click on “Online Tools and Programs” Click on “PeopleSoft Tools” Click on “Human Resources” Click on “Manager Self Service” Click on “Performance Management” Creating Performance Documents from Scratch 1. Click on “Create Documents” 2. Enter the Effective Date for Employee Determination and click “Continue” 3. Select employee or employees by placing a check mark in the box next to their name 4. Click “Continue” Creating Performance Documents from Scratch (con’t.) Enter start date and end date of the evaluation period Select the Document type from the dropdown (PEPR) Leave “No” as the option in the “Create from Prior Document” field Choose PEPR from the Template dropdown Click on “Create Documents” Your screen should look like this: Creating Performance Documents through Cloning Click on “Create Documents” Enter the “As of date” to obtain the direct reports list; click “Continue” Select employees for which you would like to create documents Click “Continue” Creating Performance Documents through Cloning Enter start date and end date for the evaluation period in the Period field Choose “PEPR” in the Document type dropdown field Click the “Yes” radio button in the “Create from Prior Document” field Click the magnifying glass search icon to search for the document from which you would like to clone Click on the employee name link in the evaluate column to select the “from clone” document Click “Create Documents” Editing Performance Documents Click on “Current Documents” Click the PEPR link for the appropriate employee Click “Start” next to the PEP row in the Document Details screen. Editing Performance Documents (con’t.) Click on the link below each section to add additional duties, outcomes and development items Complete the fields in each entry screen Click “Update” when finished Repeat as necessary Note: Weighting outcomes should be done during this phase. Example of an Entry Screen: Complete PEP Click “Complete” to begin the PEPR process* Click “Start” link on the PEPR row in the Document Details screen *Only complete PEP close to year-end. Begin PEPR Begin process of completing PEPR – Provide supporting narration and/or download performance notes if applicable – Fill in Employee/Supervisor comments fields – Rate Outcomes Click “Calculate All Ratings” to get the Overall rating Click “Submit for Approval” to send to your manager. Note: Do frequent saves in both the PEP and PEPR phases to prevent loss of data. Rating an Outcome Manager Approval Click on “Approve Documents” Select name of the report to approve’. Manager Approval (con’t.) Click on the name of the employee to approve Enter any comments Click “Approve” or “Deny” An e-mail will be auto-generated to submitting supervisor Supervisor will go to “View Approval Status” to access manager comments If changes need to be made, supervisor will have to reopen PEPR by clicking on “Reopen” located at the bottom of PEPR document Example of Approval Screen Enter any comments to supervisor and click the Approve or Deny button Final Completion Once document has been approved by manager, supervisor MUST open the document (PEPR) and click “Complete” then follow screen prompts to finalize Administrative Tasks Cancel Document Delete Document Transfer Document Cancel Document If a document contains mistakes, the supervisor can cancel the document. Click on Administrative Tasks Click “Cancel Document “ on that screen Place a checkmark in the box to the left of the employee name needing cancelation Click “Continue” Verify the cancel information, then click “Save” in the Confirm Cancellation screen Delete Document Once the document has been canceled, a supervisor may delete the document to remove it from the file. Click on “Delete Document” link in Administrative Tasks menu Select the name of employee whose PEP/R needs deletion Click “Continue” Verify the information in “Confirm Delete screen, then click “Save” . The deletion should be successful if noted as such in the save confirmation screen. Click “OK” Example of Cancel/Delete Screen Transfer a Document Click on Administrative Tasks Click “Transfer Document” Select employee name needing transfer by placing a checkmark in box to the left of name. Click “Continue” (the confirm transfer screen will appear) Transfer Documents; Select Supervisor To select the receiving supervisor, click “Select a Supervisor” To search for the receiving supervisor, complete the name, last name or first name field and then click “Search” Select receiving supervisor name from the “Person Search – Simple” page; click “OK” Verify information in “Confirm Transfer” screen; click “Save” Example of Transfer Screen Click here to select a supervisor to transfer. Other Resources Check website Enroll for full PEP Workshop class E-mail at eperformance.initiative@denvergov.org Contact your HRS representative Your “Reports To” List: If you are missing an employee, please submit a Reports To Update Form to Citywide Payroll at CitywideAdmin.Help@denvergov.org. Reports to updates can take up to four business days to process. Please verify your employee list well before the February deadline to allow time to make these updates if necessary. Important Dates to Remember December 15 – December 31, 2011: Solicit performance feedback from employees January 1, 2012: Effective date of performance increase January 1 – February 10, 2012: Complete performance evaluations February 10: Deadline to deliver to appointing authorities February 16 – February 24: Appointing authorities & subordinate managers manage merit increases February 27 – March 2, 2012: Meet one-on-one with employees to deliver evaluations and rating and merit increase percentage April 13, 2012: Retro monies delivered in paychecks