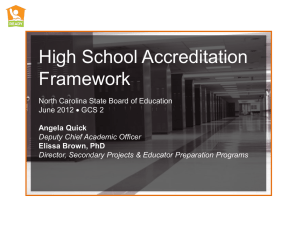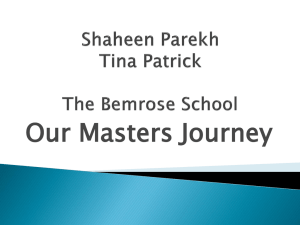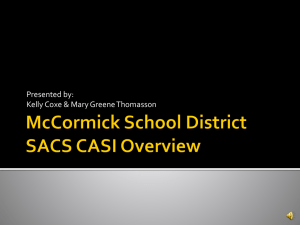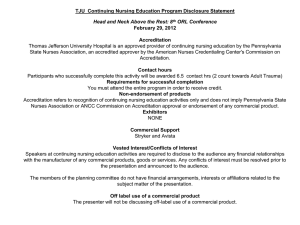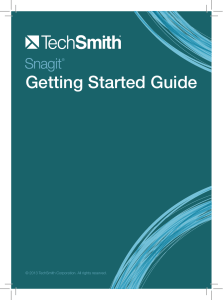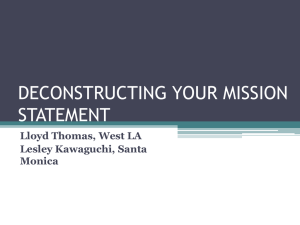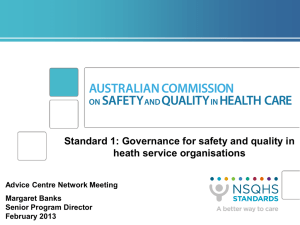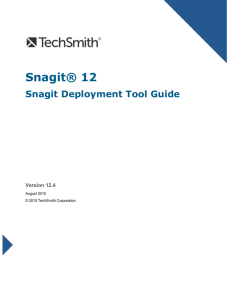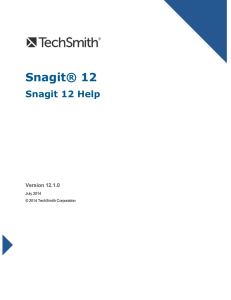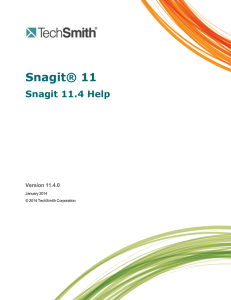Don*t Sweat it, Just - East Carolina University
advertisement
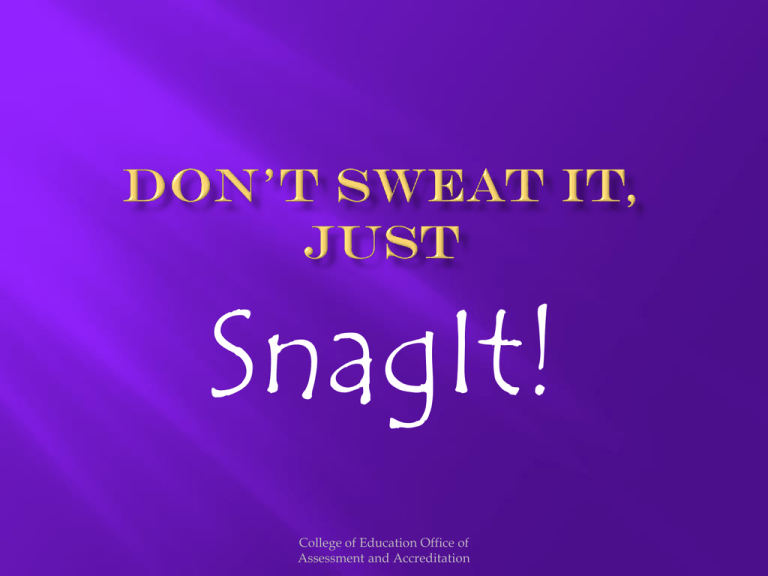
SnagIt! College of Education Office of Assessment and Accreditation What is SnagIt? Simply put, SnagIt is a program designed to allow users to capture images, text, videos, and screenshots from/of computer screens. These captured items can then be inserted into word documents, presentations, and spreadsheets. Cool, huh? We think so too…Now let’s learn how to do such! College of Education Office of Assessment and Accreditation Open SnagIt Capture a screenshot Save your capture Edit your capture Insert, send, or upload your capture There are so many things you can do with SnagIt, and we encourage you to play around with it after learning the basics here today. College of Education Office of Assessment and Accreditation This is the main screen you will see upon opening SnagIt. Take note of the Help link. This is filled with vital information on maneuvering SnagIt. Note: The highlighted sections are explained on the following slide. College of Education Office of Assessment and Accreditation 1. Profiles are the types of images you want to capture. 2. Quick Launch holds links to editing your capture, and opening your SnagIt catalog (an optional location to save your work on your computer) . 3. Related Tasks gives easy access to properties and settings. “Turn on OneClick” allows users to have a minimized (hidden) box for SnagIt, so you do not have to keep the entire program open on your desktop. 4. Profile Settings allow users to initially manipulate the capture prior to taking it. However, users may choose to edit such after taking the capture. 5. Capture is the user’s one-click button to set the capture in motion. You can capture an image, video, text, or entire web page College of Education Office of Assessment and Accreditation Configuration allows SnagIt to know how you want to handle screenshots (i.e. how to capture, where to send captures). It is a good idea to already have what you want to capture in mind. In this process, you will choose your input and output settings. Input (the subject of your screenshot) Examples: Screen, Window, Active Window, Region, etc. Output (how the computer handles the capture) Examples: Send to Printer, Clipboard, File, Email, etc. Or you may choose your output after you’ve edited your capture. Note: You may want to minimize any windows you do not want to include in the capture. College of Education Office of Assessment and Accreditation Again, you have the option of an image, text, video, or web capture. Example: I chose the following Profile: Window Capture: Image Capture Note: In order to change your capture setting, click on the blue arrow button for the dropdown box. Captured from: http://www.ecu.edu/purple/ College of Education Office of Assessment and Accreditation Now that you’ve captured your image/webpage/video/text, you are able to edit and customize it. Upon hitting the “Capture” button, the SnagIt Preview window will pop up. Here, you can: Add text and callout boxes; erase; zoom in/out; use the paintbrush/airbrush; fill; stamp; etc. Manipulate the capture (i.e. turn it to grayscale; create a mirror image) Send your finished product to Word, Excel, Powerpoint, or another program. Print your SnagIt capture. Save your capture for later use. Also, if you are not pleased with your capture, you can simply cancel it by clicking the Esc key or File Cancel Capture. When you are finished, simply click the Done tab. Be sure to Save As prior to clicking Done. College of Education Office of Assessment and Accreditation Those are the basic steps to SnagIt. Now, lets recap… Step 1: Open SnagIt on your desktop. Step 2: Choose your settings for your capture. (i.e. I want to capture all of the area under “Contents” on the Purple Magazine webpage, http://www.ecu.edu/purple/; so, I will choose the following settings: Profile: Region Profile Settings: Input: Region (which was automatically selected when I chose it under the Profile section) Output: None Selected Effects: No Effects Step 3: Click Capture Step 4: Edit & Export your capture if you choose to do so. (i.e. For our example, I have added a callout box and text) College of Education Office of Assessment and Accreditation This is our final product! College of Education Office of Assessment and Accreditation If you have any questions or are in need of help, please feel free to contact our office. coeassessment@ecu.edu College of Education Office of Assessment and Accreditation Speight 102 Dr. Diana Lys Mrs. Mary Worthington Ms. Ellen Dobson Ms. Beth Briggs