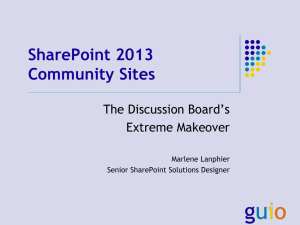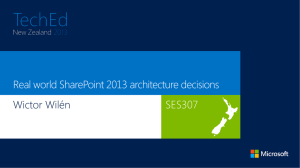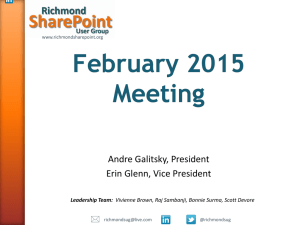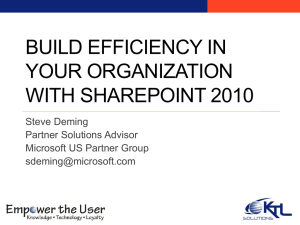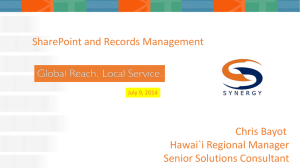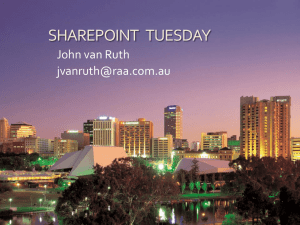Using SD K12 SharePoint®
advertisement

® Using SD K12 SharePoint What is SharePoint? • Microsoft SharePoint Components • Web Browser • Collaboration functions • Process management modules • Search modules • Document-management platform • Web sites that access shared workspaces, information stores and documents • Wikis and discussion boards • Exchange and AD integration Getting your own SharePoint Site • Email request to help@k12.sd.us • Size limits: • School – 500MB • Teacher – 200MB • Student – 50MB • Teacher/Individual Web Sites will be a sub site of the new SharePoint Site What Web Browser Should I Use? • For best compatibility use Internet Explorer 7.0 or a newer version • Other browsers are supported but may limit functionality • https://members.k12.sd.us/in/Support/Faqs.aspx?id=891 Logging In • Open a web browser. • Navigate or type in the URL to your SharePoint site in the address bar of the browser. Example: http://UserID.k12.sd.us • Enter in your User name and password. • Note: include "k12sd1\" before the User ID. User Permissions • K12 System User Account is required • Add by full email address or browse address book • Email groups can be used • Site Actions -> Site Settings. • Under the Users and Permissions • People and Groups • Advanced Permissions Anonymous Access • Allow Read-Only access to site content • Site Actions -> Site Settings. • Under the Users and Permissions column, click Advanced permissions. • Click Settings from the drop down arrow and select Anonymous Access. Posting Content • • • • • Controlling Look and Feel Controlling Navigation Understanding Web Parts Understanding Sites and Workspaces Placing Content onto your SharePoint Site Exercise 1 • Navigate to your SharePoint site • Create a new site using the Team Site template • Name the site “Practice” • Use “practice” as the appended URL • Use the same permissions as parent site • Customize the theme to “Breeze” • Upload two different Word Document to the Shared Documents • Add one Announcement that expires on December 17 Document Libraries What is a document library? A SharePoint document library is a place on a site where you can create, collect, and update files with others. Those changes will be stored in the library — not on their own computers. And, because the library is on a Web site, other people can easily access the files using a Web browser, provided they have the permissions to do so. Good reasons to use a library You might be thinking, “Why not just e-mail a file to my colleagues or use a network folder to share files?” Because SharePoint document libraries provide more control. There are many ways they do this: • Checkout: You can check out a file to reserve it for your use so that others cannot change it while you are working on it. • Versions: A library can also be set up to store previous versions for archiving purposes. Good reasons to use a library You might be thinking, “Why not just e-mail a file to my colleagues or use a network folder to share files?“ Because SharePoint document libraries provide more control. There are many ways they do this: • Alerts: You can set up e-mail alerts so that you are notified if a file is changed by someone else. • Search: Libraries can also be set up so that they are searchable. Examples • Creating a Document Library and uploading files • Document Library Actions • Deleting files and recovery Exercise 2 • Enable Versioning in your Shared Documents library for Major Versions • Enable the “Alert Me” feature to inform you when a change occurs immediately • Create two sub folders under Share Documents • Training Document • Shared Files • Using Windows Explorer, add a Word Document to each folder • Delete one file, then restore the file from the SharePoint Recycle Bin Wiki, Discussion Boards, Calendars, Picture Libraries, and Surveys SharePoint WIKI • what-you-see-is-what-you-get (WYSIWYG) editing • link to another page in this wiki library by enclosing the name of the page in double brackets on the edit form – Example return to [[home]] page • Use the | character (pipe) to show display text that differs from the page name – Example return to the [[home|Base Wiki Page]] • Contribute Permissions required to edit pages Exercise 3 • Create a new Wiki Library • Name the library Classroom 101 Wiki • Give a partner Contribute Permissions • Edit the Wiki Home and add a link to a new page that is titled “Wiki Content” • Edit a partner’s Wiki home to add a new page that is titled “Partner Content” Discussion Library • Discussion group library • Contribute Permissions required to create content Exercise 4 • Create a new Discussion Board • Name the library Classroom Discussion • Give a partner Contribute Permissions • Create a new discussion topic • “SharePoint Uses” • How can you use SharePoint in your school? • Access your partner Classroom Discussion and reply to their discussion topic Calendars • Discussion group library • Contribute Permissions required to create content Exercise 5 • Create a new Calendar • Name the library Classroom Calendar • Add an event for today with out a meeting space titled “SharePoint Training” • Add an event for Friday December 11 with a meeting workspace named Winter Project • Use the same permissions as the parent site • Use the “Basic Meeting Workspace” • In the Workspace add one objective and one agenda item Picture Libraries • • • • Storage location for image files Can manage editing revisions Slide Show Contribute permissions required to upload images Exercise 6 • Create a new Picture Library named “Classroom Pictures” • Upload 3 images • Add information to each image • Title, Date, Keywords • Give your partner Contribute permissions to your Picture Library • Upload 1 image to your partner’s “Classroom Pictures” library • View the images in a Slide Show Surveys • Numerous Question Types • Contribute permissions respond • Provides web based results and spreadsheet results Exercise 7 • Create a new Survey named “Survey 1” • Create 5 survey questions to survey your partner’s opinion on SharePoint usage • Give your partner Contribute permissions to your Survey • Access your partner’s survey and respond to their 5 survey questions • View the survey results using the “Graphical Summary of Responses” • View the survey results using Microsoft Excel SharePoint Designer SharePoint Designer • Windows Application to provide advanced page editing • Free Download from Microsoft.com Exercise 8 • Open your Practice site using SharePoint Designer • Edit the default.aspx file • Add “Welcome to My SharePoint Site” as a header in the content area of the page • Edit the new text: Bold, Red, 18 pt size • Save the default.aspx file and review the change on your site using Internet Explorer SharePoint Templates SharePoint Templates • Contain content, color themes, structure, and libraries • Can be added at the “Home” site • New Sites are created based upon templates • Templates can be found/downloaded from numerous web locations including www.k12.sd.us, and Microsoft.com Exercise 9 • From www.k12.sd.us, find FAQ # 1004 • “How do I use the Help Desk template to create a SharePoint Help Desk site?” • Review the instructions listed in 1004 and create a new “Help Desk” site