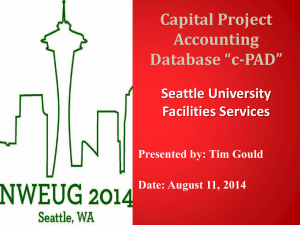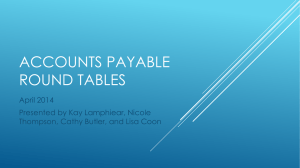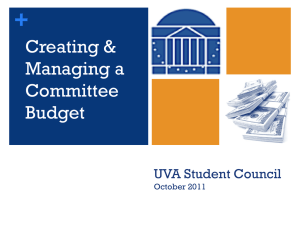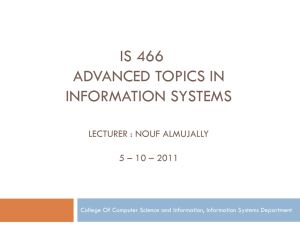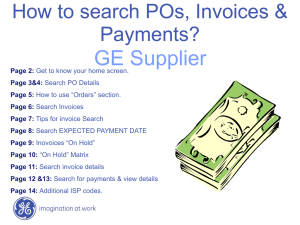FE Advanced Records
advertisement

Welcome! Please have a seat and login to a computer as yourself. Login to Financial Edge by clicking on , choose All Programs then Financial Edge (Remote), then Financial Edge (Production). Hello, my name is Abacus Owl! I’ll be popping in throughout the presentation today to see how things are going. Bryn Mawr College The Financial Edge: FE Advanced Records Presented by the Controller’s Office and TLI FE Advanced Records This class is intended for a new user of FE, a user who does not currently use records or a user who uses records but wants to know more. This class will cover searching for and viewing detailed information in General Ledger (Accounts/Projects) and Accounts Payable records as well as learning tools available for records. FE Advanced Records - Agenda • • • • • Overview of FE Records General Ledger Account Records General Ledger Project Records Accounts Payable Vendor Records Accounts Payable Invoice/Credit Memo Records • Learning tools on Blackbaud Training Central • Available links on Controller’s Office web page • Questions?? FE Advanced Records - Overview • General Ledger (GL) Account Records – A record that contains all general information and activity for an 11-digit account. The college’s 11-digit account is made up of 3 components separated by dashes: fund-account code-department. • General Ledger (GL) Project Records – A record that contains all general information and activity for a project. A college project contains 5-digits and must be used in conjunction with the college’s 11-digit account. • Accounts Payable (AP) Vendor Records – A record that contains all general information and activity for 1 vendor. • Accounts Payable (AP) Invoice/Credit Memo(cm) Records – A record that contains all invoice/cm and payment information about 1 invoice/cm. FE Advanced Records – GL Account Records • Click on Records, then Accounts • To look up 1 account enter account separated by dashes in the box. • Enter 1-51701-your 5-digit dept and click FE Advanced Records - GL Account Records • Account record window will appear. FE Advanced Records - GL Account Records Click on each tab to view the tab • Account – Account number, description and active/inactive status. • Attributes – Additional information about account, common attributes include Functional classification, Division head, Account manager and Sciquest account code. • Activity – Shows budget and summary of transactions for each month in a fiscal year. • Budget – Shows budget by fiscal year. • Notes – Additional information about account in free form text. • History of Changes – Shows when account was inactivated and/or reactivated. FE Advanced Records – GL Account Records • Activity Tab Can change what you are seeing by changing filters. Click on drop downs to change fiscal year, Budget scenario, etc. Helpful Hint: Use Debit/credit instead of Actual/Budget when viewing account codes starting with 1, 2, 3. FE Advanced Records – GL Account Records • Activity Tab conti. To view the detail for a month double-click on the row. A new window will appear listing the detail. Helpful Hint: Transaction Number is the JE batch # and the row #. Journal tells you how the transaction was originally processed. Journal Reference is the description of the transaction. FE Advanced Records – GL Account Records • Activity Tab conti. To view the source record for a transaction double-click on the row. A new window will appear showing the source record. Helpful Hint: In this example, the source record is an Accounts Payable invoice. We will review these tabs later in the presentation. Click to close each window. FE Advanced Records – GL Account Records • Search for multiple accounts Click on Open an Account. A new window will appear with search options. Enter data in 1 or more search fields then click Find Now Button. Double-click on account you want to open. Helpful Hint: You can search for all accounts for 1 dept by using the wildcard (*). Example shown. FE Advanced Records – GL Project Records • Click on Records, then Projects To search for and open a project record the process is exactly the same as an account. Enter Criteria here: Open a Project you use other than 99999. FE Advanced Records – GL Project Records • Click on each Tab to view the tab Project–Project ID, description, project type, start date, end date and active/inactive status. • Attributes – Additional information about project, common attributes include Statement of Activities function, Division head and Project manager. • Budget – Shows budget by fiscal year. • Account Restrictions – Shows 11-digit accounts that can be used with the project. Most of the time the wildcard (*) is used for part of the 11-digit account number. • Activity – Shows the beginning and ending balances and the summary of all activity for revenues and expenses for a fiscal year. • Media – Scanned Documents related to project, most common is original gift document. • Notes – Additional information about project in free form text. • History of Changes – Shows when project was inactivated and/or reactivated. FE Advanced Records - GL Project Records • Activity Tab Can change what you are seeing by changing filters. Click on drop downs to change fiscal year, Budget scenario, etc. Helpful Hint: For nonoperating projects typically there is no budget so look at Ending Balance for the funds available. FE Advanced Records – GL Project Records • Activity Tab conti. To view the summary by account doubleclick on Revenues or Expenses. A new window will appear listing the accounts charged. To view the detail in 1 account doubleclick on the row. Don’t Forget! Click each window. to close A new window will appear listing the detail. To view the source record for a transaction doubleclick on the row. FE Advanced Records – AP Vendor Records • Click on down arrow next to General Ledger and choose Accounts Payable. • Click on Records, then Vendors. FE Advanced Records – AP Vendor Records Helpful Hint: For Vendor Name, depending on how common the first word is you may want to type more or less or type more than the first word or use the wildcard (*) . Enter Criteria here: To search for and open a vendor record the process is exactly the same as the account and project. Search for a Vendor record . FE Advanced Records - AP Vendor Records • To open a vendor record double-click on row. Helpful Hint: Vendor IDs that begin with a number are always Accounts Payable vendors and vendor IDs that begin with the letter V are always credit card vendors. FE Advanced Records – AP Vendor Records Click on each tab to view the tab, cannot view tabs that are grayed out! • Vendor–Vendor Name, Vendor ID, active/inactive status , Tax ID, Payment method, primary address, Contact, etc. • Activity – List of all invoices/credit memos/transactions (CC vendors) for vendor. • Addresses – List of all vendor’s addresses. • Attributes – Additional information about vendor, common attributes include W9 Filed and Sciquest vendor. • Notes – Additional information about vendor in free form text. • History of Changes – Shows when vendor was inactivated and/or reactivated. FE Advanced Records – AP Invoice/cm Records • Activity Tab You can change what you are seeing by changing filters. Click on drop downs to change dates, transaction type (invoice or credit memo), transaction status. Helpful Hint: The most common status you will see is Paid. The “applied” statuses refer to credit memos. FE Advanced Records – AP Invoice/cm Records • Activity Tab conti. Column Headers Date = Invoice date Transaction # = Suppliers Invoice Number Type = Invoice or Credit Memo Status = Payment Status Description = PO # or description of expense; this may be blank on older transactions Amount = Invoice or Credit Memo amount Balance = Amount still owed, we pay invoices in full so this should always be 0.00. Helpful Hint: Data sorted newest to oldest by Date column. You can re-sort data by Column header by clicking on header name. FE Advanced Records – AP Invoice/cm Records • Activity Tab conti. To view an invoice or credit memo doubleclick on row. Helpful Hint: An invoice or credit memo may be listed more than once when there is an account split . A new window will appear, this is the Invoice or Credit Memo record which is also known as the source record. FE Advanced Records – AP Invoice/cm Records • Activity Tab conti. Click on each tab to view the tab – Invoice/Credit Memo – Vendor Name, Vendor 7-digit ID number, Invoice number, Invoice date, Invoice amount (or split amount), Remit to address, Post date, Payment method, etc. – GL Distribution – 16-digit account number(s) under the DR Account Number and Project columns used to pay expense or in the case of a cm Record under the CR Account Number and Project fields. – Payments/Credits – Payment information like Payment Date, Payment Type, Transaction Number (ie. check number), Payment Status, etc. Tab does not exist on a cm Record. – Attributes – Additional information about invoice/cm. Multiple attributes can be used with fellowship payments, employee travel advances and credit card transactions. – Notes – Additional information about the invoice/cm in free form text. Notes on invoices/cms are not common. FE Advanced Records – AP Invoice/cm Records • Activity Tab conti. – Payments/Credits Tab Helpful Hint: For computer checks (paper checks) you can see if the check has cleared the bank by double-clicking on the row. A new window will appear showing the payment record. The Amount is the total payment amount. If a computer check has cleared there will be a date next to Cleared on. EFTs and Bank drafts clear on the payment date since the funds are placed directly in the vendors bank account so this field is usually blank. Date = Check Date Payment Type = Check/EFT/Bank Draft Transaction Number = Check/EFT/Bank Draft # Status = Payment Status (paid/void, etc) Don’t Forget! Click each window. to close FE Advanced Records – Learning Tools • Blackbaud Training Central website -Self-paced online class - Displaying Account Activity in General Ledger. -Knowledgebase – Ask a question and view answers. • Use How to use Blackbaud (Financial Edge) Training Central guide located on Controller’s Office website at http://brynmawr.edu/controller/Howtouse BlackbaudTrainingCentral912.pdf FE Advanced Records – Controller’s Office webpage links • Records documents are located under For Budget Monitors/General Accounting section-Using Financial Edge. FE Advanced Records – Controller’s Office webpage links • Recommended links – Tips for viewing 11-digit Accounts: http://www.brynmawr.edu/controller/documents/FinancialEdgeAcco untsTipsWEBSITE1208.pdf – Tips for viewing 5-digit Projects: http://www.brynmawr.edu/controller/documents/FinancialEdgeProje ctsTipsWEBSITE1208.pdf – How to view Vendor Activity in FE Accounts Payable Records: http://brynmawr.edu/controller/HowtoviewVendorActivityinAprecord sinFEupdated212.pdf – FAQs – Financial Edge Records (Accounts and Projects): http://www.brynmawr.edu/controller/FAQ.shtml#FERecords Questions ???