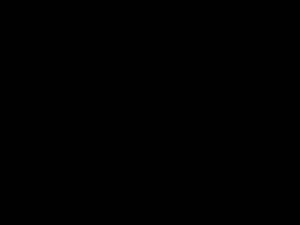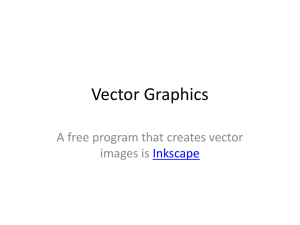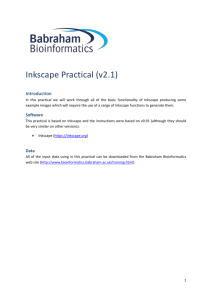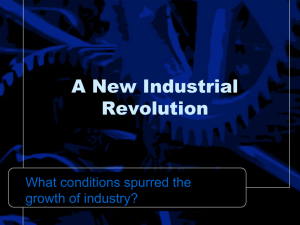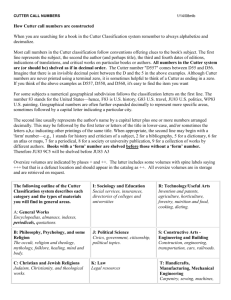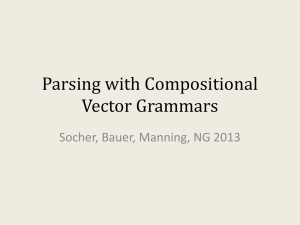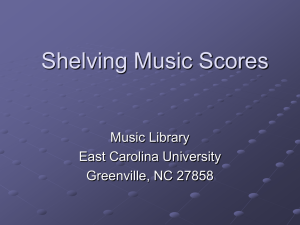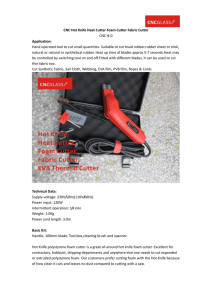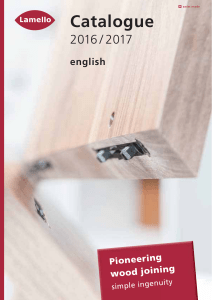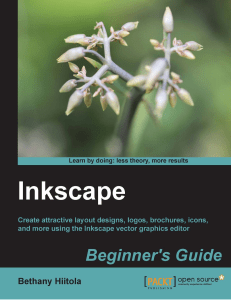2d design - Rocket City Launch
advertisement
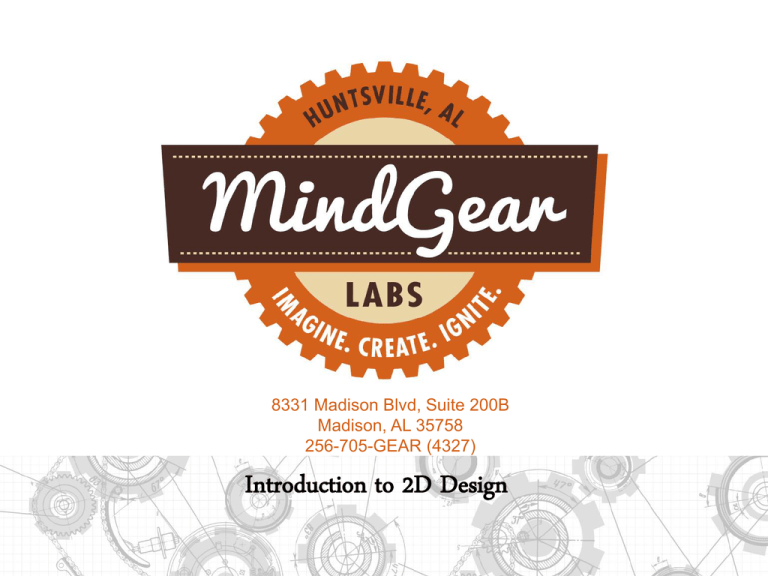
8331 Madison Blvd, Suite 200B Madison, AL 35758 256-705-GEAR (4327) Introduction to 2D Design Nomenclature •LMB – Left Mouse Button •RMB – Right Mouse Button •MMB – Middle Mouse Button •Will cover [menu bar] and hot-keys •Program functions are italicized Vector vs Bitmap Graphics •Vector Graphics •Defines points and lines with mathematical relationships •Can be scaled up or down without loss of resolution •Easier to edit •Generally makes for a smaller file •File types – SVG (Inkscape), AI (Illustrator), CDR (CorelDraw) •Raster (or bitmap) Graphics •Contains images that originally were not generated by computer (pictures, scans, etc.) •JPEG, BMP, GIF, etc. •More detail, edit pixel at a time •Programs exist to convert from one form to another(inkscape is one) Interface Menu Bar Command Bar Tool Controls Change Width and Height Tool Box Drawing Area Color Palette Status Bar Snap Bar Interface •Changing View •Pan - MMB drag (or Shift+RMB) •Zoom in - Ctrl+RMB •Or use zoom buttons (selection, drawing, page) •Or use zoom button and shift zoom button •[View - Duplicate Window] can show details in new window! •Changing page size •Ctrl-Shift-D or [File-Document Property] Basics Select Zoom Circles and Arcs Geometric Shapes and Stars Free Hand Bezier and Straight lines Text Space bar swaps between selection and last used tool Managing Objects •Your best friends! •[Edit – Undo] and [Edit – Redo] or Ctrl-Z and Ctrl-Y •[Edit – Cut] [Edit – Copy] [Edit – Paste]or CtrlX, Ctrl-C and Ctrl-V •Scaling –single click and move the arrows on corners •Rotate – Double click the object and select curved arrows (holding ctrl locks at 15 o increments) •Cloning – [Edit – Clone – Create Clone] or Alt-D •[Object – Fill and Stroke] or Shift-Ctrl-F •[Object-Group]-Ctrl+G Advanced Methods •Locking Objects – Ctrl-Shift-O or [Object Properties]. Can only unlock by editing XML file or by [Object – Unlock All]! •Hiding Objects – Use [Object Properties] dialog. Unhide using [Object – Unhide All]! •Tweak – Nudges vectors based on how far they are from the mouse cursor •Edit Nodes – Great for adjusting curves, precise movements Advanced Methods •Vector Math •Clip – [Object – Clip – Set] trims objects to geometry of vector object •Mask – [Object – Clip – Set] both clips and sets transparency based on vector object •Paths – under [Path] •[Union] •[Difference] •[Intersection] •[Exclusion] •Etc. •Pictures next to the tool tells what the Tips and Tricks •Use notches and small clearances to allow pieces to interface •For Laser Cutter •Engraving pictures use low resolution •Engrave first, cut later •For CNC •Make sure vectors are closed •Pocket first then cut •Don’t be afraid to screw something up. •Screw up something cheap before making a final cut Laser Cutter •Can etch woods, metals(anodized or laser marked), and some plastics(no pvc) •Can cut wood, plastics, and rubber •Save the file out as an .svg (for future edititng) and as a .PDF (to use on the laser) Laser Cutter •Rastering •Rastering=Etching or Engraving •The image might have to be tweaked in inkscape to produce a clear etch •DPI = dots per inch that the laser pulses •Stamp – inverts grayscales •Includes a shoulder •Mainly for engraving rubber •Vector •Vector means cutting •In order to cut the line must have a thickness of 0.001in or 0.090px •Tabbed Box Maker •http://www.keppel.demon.co.uk/111000/111000.html Laser Cutter •Vector •Vector means cutting •In order to cut the line must have a thickness of 0.001in or 0.090px •Tabbed Box Maker •http://www.keppel.demon.co.uk/111000/111000.html •Simple plugin for Inkscape •Use 0.001 setting for kerf CNC Vinyl Cutter •CNC •Can cut woods and soft metals •Save the file out as an .svg (for future edititng) and as a .eps or .dxf (to use on CNC) •.eps works the best •Line width does not matter •Make sure vectors are as closed as possible •Vinyl Cutter •Only cuts an outline of an object •Make sure lines are joined •Copy and paste inkscape work into Roland cutting program Vinyl Cutter •Vinyl Cutter •Only cuts an outline of an object •Make sure lines are joined •Copy and paste inkscape work into Roland cutting program Lets Make Something Fun •I’m going to make a make I MADE THIS AT MINDGEAR Plaque •The plaque you make does not have to be the same but need to fit 3x5in •Lets begin by drawing a 3x5in box and rounding the corners Lets Make Something Fun •Now I’m going to put some text onto the plaque •I’m going to rotate the text to give it some flare Lets Make Something Fun •Instead of just typing MindGear I am going to import a picture from the internet •You can do this two ways [file-import] or copy and paste Lets Make Something Fun •Before we save this file to make our plaque we need to make sure everything we want to cut has a line thickness of 0.001in and everything we want to etch has no stroke and is filled Becoming a Fabologist