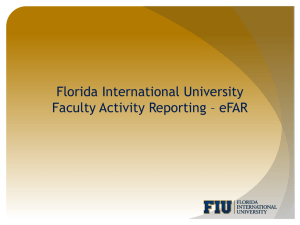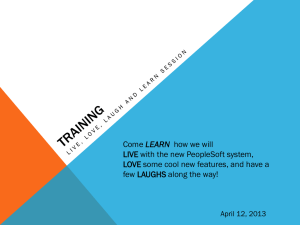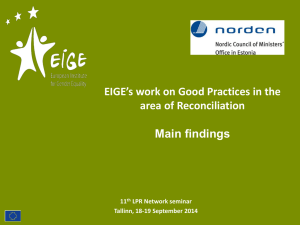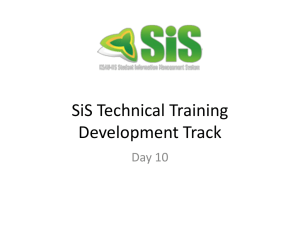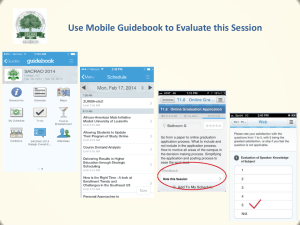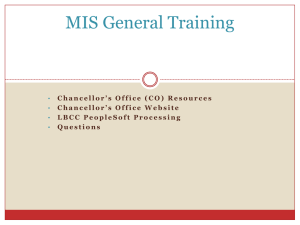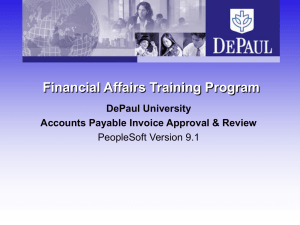ProCard
advertisement

Pro Card Review Welcome to Training! • Why PeopleSoft? – PeopleSoft will help UTEP to grow. • What’s Your Part? – We need your skills and expertise in order to utilize PeopleSoft. It’s a vehicle and you’re the driver! – Over time you will build your own history with PeopleSoft. • What to Know About Training? – Training is an investment in your professional growth. – Be open to change 2 Setting Expectations • Only core functionality will be available at go-live. • We’re starting with limited workflow—we’ll be using processes outside of PeopleSoft for certain HR & Financial transactions. • We’ll have to work through the kinks—some functionality may not work smoothly right at implementation. • We’ll have to be patient—we’ll need additional time to process and enter transactions in the beginning. • We will be using a PeopleSoft simulation environment during training. 3 What Can You Do? • Feel free to ask questions and take notes. • Contact the Help Desk if you encounter a glitch or forget how to complete a transaction. • Revisit the training webpage to review training materials and videos. • Become your office’s “Go-To” person. Be willing to offer your help. • Attend our Go-Live Work Sessions—open lab time you can use to process live documents/transactions. 4 Define-PeopleSoft Account Conversion Found at: PeopleSoft.Utep.edu 5 Terminology • “VP7” (Voucher Payment Pro-Card) is now “Pro-Card” in PeopleSoft. • Pro-Card Holder – Individual who’s name appears on the credit card. • Pro-Card Reconciler – Individual that reviews and processes the paperwork to proceed with payment also known as “Proxy” in PeopleSoft. • Pro-Card Reviewer – The individual with signature authority. The final approver in the workflow process. 6 Roles & Responsibilities • Pro-Card Holder and/ or Account Reconciler (Proxy): – – – – Opens billing statement Review transactions and verify accuracy Review funding source (Budget PeopleSoft) Review disputes (if applicable). • Pro-Card Reviewer (Final Approver): – Opens statement & reviews items verified by reconciler – Approves Pro-Card transactions 7 Define Pro-Card Screen 8 Navigation to Reconcile/Review Main Menu> Purchasing> Procurement Cards> Reconcile> Reconcile Statement 9 Pro-Card Reconciliation Process 1 2 3 4 1. Select the Accounts Payable-Procard Recon role. 2. Enter the Employee ID. • Search employees by clicking the 3. Select the Card Issuer. 4. Click Search. . 10 Pro-Card Reconciliation Process 1 1. Click on to expand the screen. 11 Pro-Card Reconciliation Process 1. Clicking allows you to add comments to the corresponding transaction. 2. Verify the Budget Status is Valid and does not require further action. 3. Click on the to view the Account Distribution page. 1 2 3 12 Pro-Card Reconciliation Process 1. The Account Distribution page allows you to: a. Pay out of a different funding source. b. Add additional funding sources. c. Correct errors. 2. Click on the to add distribution lines. 2 Pro-Card Reconciliation Process 1. 2. 3. 4. Click to change default SpeedChart Distribute by percent/amount within each line. Click to select accounts. Click on the to select the appropriate chart fields for Line 2. 5. Click Refresh. 6. Click OK. Note: For Grants Travel, verify or enter information for PC Business Unit, Project, and Activity fields. DO NOT include Cost Center. 1 4 2 3 6 5 14 Pro-Card Reconciliation Process 1. Notice how the Budget Status reads Not Chk’d. 1 Pro-Card Reconciliation Process 1. Click Validate Budget. • The Budget Status changes to Valid. 1 Pro-Card Reconciliation Process 1. Enter a brief Description about the item or service. 2. Any amount that is incorrect can be entered in the Dispute Amount column. • The Dispute Amount is the difference between the statement amount and the actual amount. 1 2 Pro-Card Reconciliation Process 1. Click Select All to select all transaction lines. 2. Click Verify. • Select each line to verify a line at a time. 1 2 Pro-Card Reconciliation Process 1. Click Save. 1 19 Pro-Card Review Process 2 1 3 4 1. Select the Accounts Payable-Procard Review role. 2. Enter the Employee ID. • Search employees by clicking the . 3. Select the Card Issuer from the drop-down menu. 4. Click Search. 20 Pro-Card Review Process 1 1. Click on to expand the screen. 21 Pro-Card Review Process 1. Click Select All to select all transaction lines. 2. Click Approve. • Select each line to approve a line at a time. 1 2 Pro-Card Review Process 1 1. Click Save. 23 Let us take a break 24 Pro-Card UPK Scenarios • Pro-Card Holder and/ or Reconciler: – Review transaction, funding source, and a dispute. • Pro-Card Reviewer: – Review and approve Pro-Card transactions. 25 References Additional information and resources can be found on the PeopleSoft website. Job Aids Power Point slides Quick Guides Crosswalk UPKs PeopleSoft.utep.edu 26 Questions? Thank You!