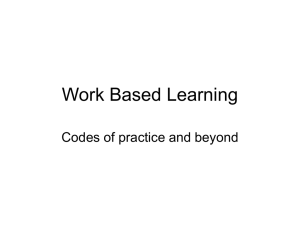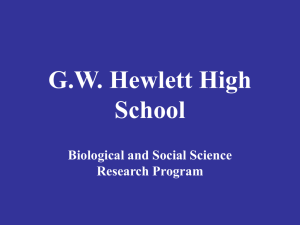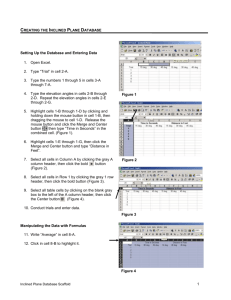eAoPP Mentor Update
advertisement

The eAoPP: moving from paper to an electronic portfolio Mentor Update Project drivers • Cost: both in terms of production of the paper based portfolio and in staff time. • Grading in practice: We have estimated that the staff time needed to carry out the administration of the current system equates to 50K. • Carbon foot print as part of its “green agenda” By adopting an eAoPP the Faculty will stop printing 150.000 sheets of paper for each cohort, of which, in a 3 year programme, • Increased security in the assessment process: reduction in plagiarism issues 2 Owned and utilised by the student to record learning over course Academic tutor interacts with the student content and uses the eAoPP to quality monitor the student throughout their course Programme leads can quality monitor entire cohort for quality monitoring programme delivery Assessed and completed by a number of practice educators – up to 6 per practice experience We current ly estimate that we use approximately 15,000 practice educators Academic services retrieve practice grades and competence achievement We anticipate that the eAoPP will assist the student to get from ‘course commencement’ to ‘first post’. 4 How do I access the site • The eAoPP is hosted externally to the University and to our Practice partners • This means it can be accessed by using any computer, smart phone etc. at anytime • The site is securely hosted and this meets university and information governance standards of our practice partners • Each mentor needs to create their own personal account 5 Creating an account • To access the site either click on the following link or type the web address into your browser https://www.eaopp.com • You can only go into the site once you have been issued with a username and password. This process for students may vary slightly between courses, but for mentors and practice educators the process is the same. 6 Click on the create account button 7 You will then be asked to complete your personal information Selecting mentor /practice educator and clicking on register Selecting mentor/practice educator 8 You have now successfully created an account and now need to log in to access your account 9 You will then be asked a number of security questions which will be used a key points to verify your identify • Please record your NMC / Professional body registration number • Don’t worry about a student number • Please use your works telephone number • Please give your Location as your place of work and then your Trust/employer Answer the questions regarding your mentor status Select two security questions that you will remember 10 • Any of your colleagues who will be acting as ‘buddies’ or the Practice Leads in your area will also need to create accounts so that the student can select them as well • Now ask your student to open their account and select you as a mentor – this will then give you access to their eAoPP 1. They do this by clicking on the practice experience they are just commencing 2. This can be found in the left column of their opened eAoPP 3. Then they need to click on the edit button that can be found at the bottom of the screen 4. Then they select the search button to find your name 11 …and then selecting you as their mentor If you now reopen your eAoPP your students portfolio should be available for you to view 12 You need to remember to save regularly – a clock will let you know when your time will expire. If you do not save before this time your work will be lost Click on the experience the student is currently about to commence in your area to open their portfolio 13 You can review the students previous experiences by clicking on this thumb tack A print view will then appear and you can then expand and print any section for discussion with your student when setting their initial learning objectives 14 Finding you way round the site 1. The First Tab Everything the student needs to do to commence their practice experience 2. The Second Tab Everything the student needs to complete on this practice experience 3. The third tab Evidence the student needs to gather throughout the course 4. The fourth tab The assessments that need to be completed during this practice experience 15 Commencing a practice experience This box will show the dates the student is on placement with you. It will also list who has been selected as the mentor / buddies Clicking on this tab will allow you to view the SWOT exercise undertaken by the student 16 Initial interview Once the student has set a minimum of two learning needs and submitted this to you for approval you will be able to view and edit You can then review the learning needs and either add a new objective, give the student guidance or approve and lock 17 Induction Click on the view button to sign when elements of the induction are complete You just need to click on the box once this has been completed Once you have ticked the boxes for some or all of the induction requirements scroll to the bottom and click save 18 Completing skills and competencies 1. Click on the edit button 2. When you are happy that the student has achieved the competence you click the box and record this 3. Then scroll to the bottom and click save 19 Essential skills Clusters …..and when recording ESC’s the system is the same then click save 20 Patient feedback can be collected in 2 ways You can print a form and give this to the service user to complete and then scan and attach this. Letters and cards from patients can also be added in this way …..or if the patient prefers they can be invited to complete the form on line by entering their email address here. 21 Practice visits • When the student goes on a visit /spoke experience away form their placement setting they record this and the person facilitating this will be asked by email to verify attendance • However, you can view and monitor these Remember: practice visits should always be linked the experience being undertaken to facilitate understanding of the patient experience 22 Tab 3: Continuous assessment These are skills and competencies the student needs to gather evidence for over their course 23 Tab 4: Assessment Click on this button to undertake the mid point assessment Then select the grade you wish to allocate to the student Then click save and next to record the next grade 24 When you have completed the grading grids and are happy with the marks you have awarded, you can then give the student written feedback by clicking on the continue button 25 Give the student feedback on how to develop their practice further then click save You can then set the learning objectives for the reminder of the placement 26 You then follow the same process to complete the summative assessment Remember to keep an eye on the clock when you are writing your final report. If you time out you will lose your work! 27 Progression • Once the summative assessment is complete you will be asked to complete a progression statement • At this point you will be asked for your NMC / professional registration number and will be asked one of your security questions to verify your identify 28 The system will help you keep track of the students you have supported for triennial review Click on the mentoring history button A page will open that lists all the students you have supported using the eAoPP You can then print this page to submit with your triennial review form 29 New ALP module • This module will also be using the eAoPP to record practice components of the course • If you are supporting someone on the course you will need to create an account in the same way When you open your account you then need to click on my trainee mentors 30 This is laid out in the same way as the pre-registration programme and is completed in the same way as the pre-registration eAoPP 31 Further development • 5 year roll out plan – including development implementation and evaluation phases across 10 health programmes • Extending into CPD provision and post-graduate training • Migration options on course completion • Extending the quality assurance and monitoring of education across the entire student experience • Research into student/mentor activity using data analytics 32 Contact numbers • Southampton university 01256 486712 or eaoppsupport@soton.ac.uk • Clinical education team 5354/6428 33 Thank you for listening Any questions? 34