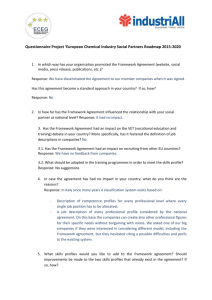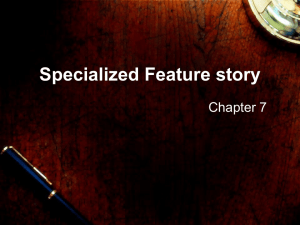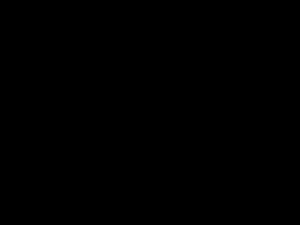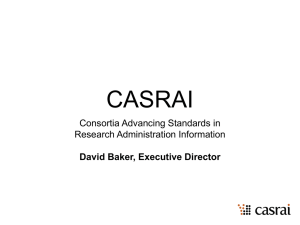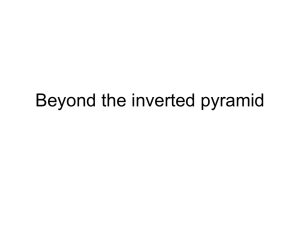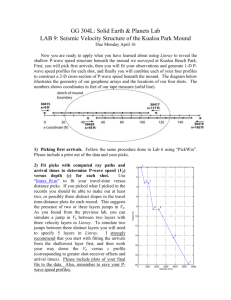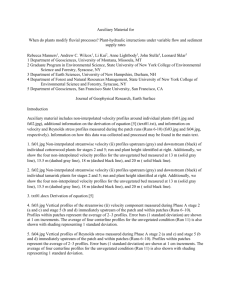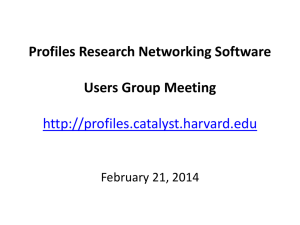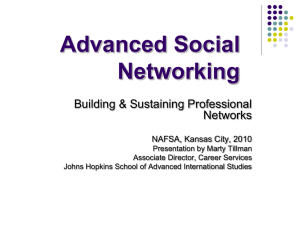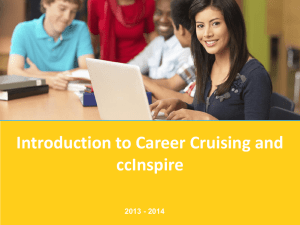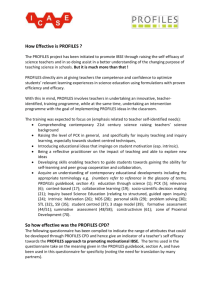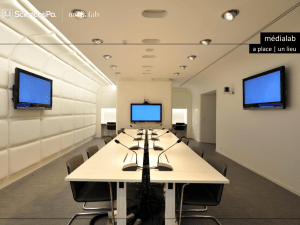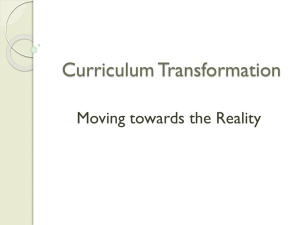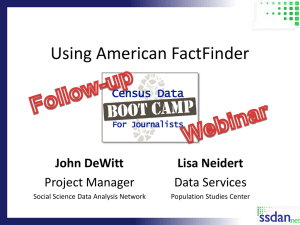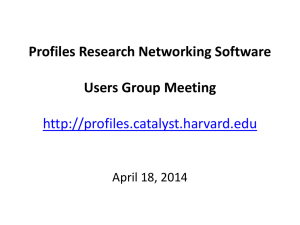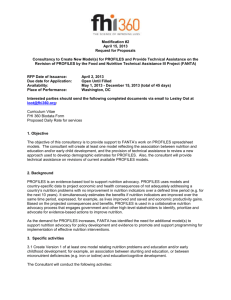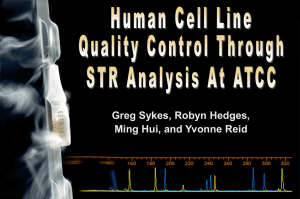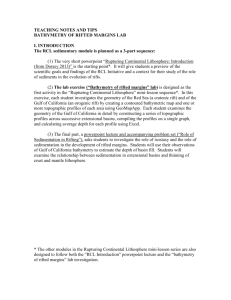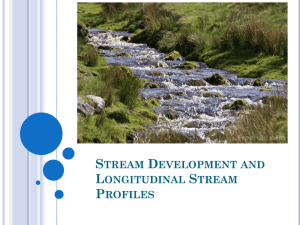ODJFS - Early Childhood Ohio
advertisement
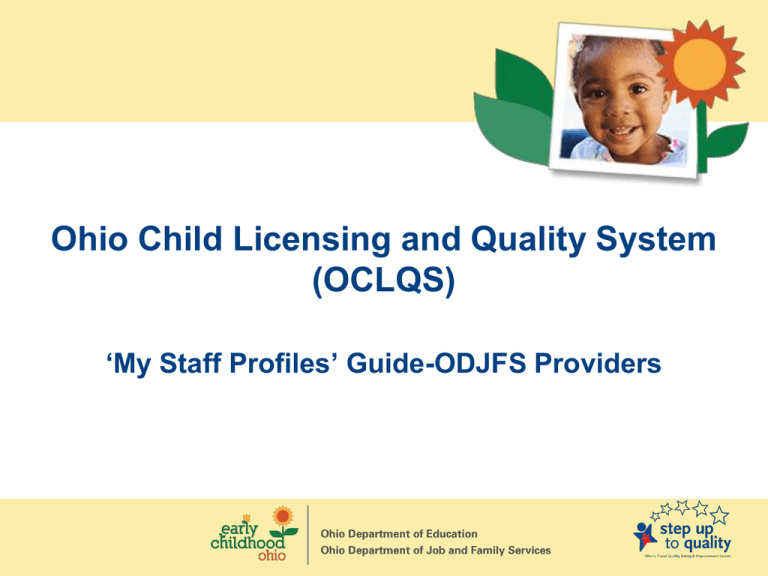
Ohio Child Licensing and Quality System (OCLQS) ‘My Staff Profiles’ Guide-ODJFS Providers OCLQS Web Portal ‘My Staff Profiles’ My Programs 1.Once you have logged in to OCLQS, click the ‘My Programs’ tab at the top of the page. 2.If you are associated with multiple programs, you will be required to select a specific program from the list. 3.Click on the license number hyperlink in the ‘License’ column associated with the program that you wish to view. 4.You will be directed to the ‘Program Information’ screen. OCLQS Web Portal ‘My Staff Profiles’ Program Information Screen This screen displays licensing information about the program you selected on the ‘My Programs’ screen (see previous slide). 1. Select ‘My Staff Profiles‘ from the accordion menu on the left side of the page. You will be directed to the ‘My Staff Profiles’ screen. OCLQS Web Portal ‘My Staff Profiles’ My Staff Profiles Screen (ODJFS Provider View) 1.For ODJFS Providers, staff member details are imported from OCCRRA’s database. Additional Staff Members may NOT be added by using this method to view staff member profiles. Please note that the ‘Add Staff Member’ button is intentionally greyed out. 2.You may use the filters at the top of the page to search the Staff Profiles for your program by: Staff Member Name or Position. Click ‘Filter’ to apply the filter. Click ‘Clear’ to clear the filter. 3.To view details about a particular staff member, click the ‘Details’ hyperlink in the ‘Link’ column. You will be directed to the ‘Staff Member Detail’ screen. 4.To change staff member information, each staff member must update their profile in the Ohio Professional Registry. OCLQS Web Portal ‘My Staff Profiles’ Staff Member Detail 1. To access this screen, click the ‘Details’ hyperlink in the ‘Link’ column of the ‘My Staff Profiles’ screen. You will be directed to the ‘Staff Member Detail’ screen (see previous slide). 2.From this screen, you will be able to view details (read-only) about staff members as they were imported from the Ohio Professional Registry. 3. Note: You can tell that the data is from the Ohio Professional Registry by looking at the ‘Data Source’ field. It displays ‘OCCRRA’. 4.Click the ‘Cancel’ button on the bottom right of the page to close the window and return to the ‘My Staff Profiles’ screen.