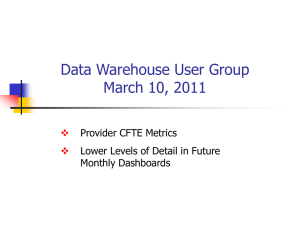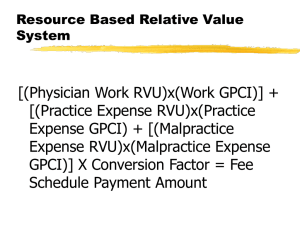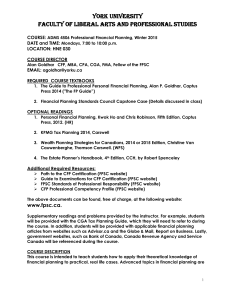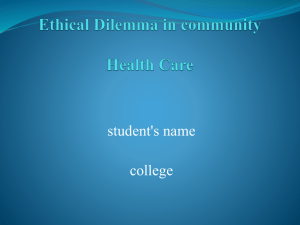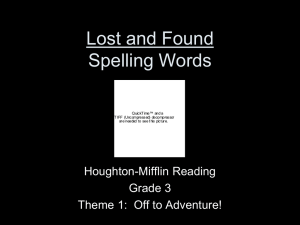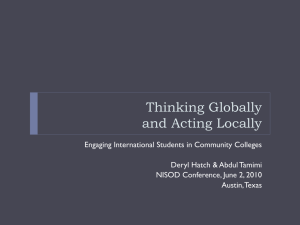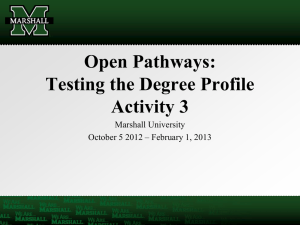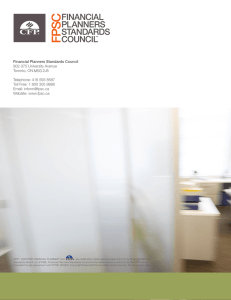Quick Training Guide
advertisement
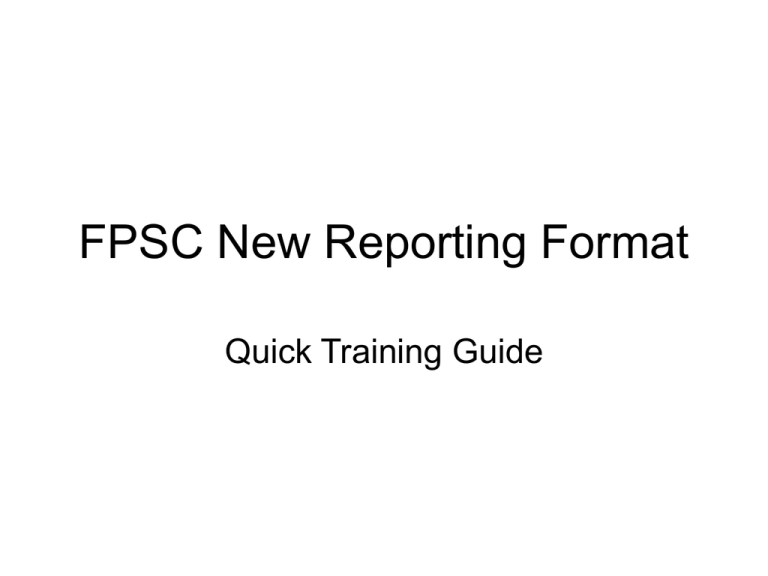
FPSC New Reporting Format Quick Training Guide Main Menu – Management Reports Upon login, list of available reports appears on lefthand side of the screen Report Descriptions -- at the bottom of the list of reports Report Descriptions Selecting a report description causes the bullet point next to it to turn from blue to yellow. Link to each report description now appears below list of Mgmt Reports Overview, Key Uses and other specifics of the E&M Analysis report now populate the screen. Selecting a Report to View Clicking the report from the main list automatically launches that report Report opens with Default values All departments displayed most recent quarter Mean selected as the comparison benchmark value All available measures displayed by default To view other reporting options Expand folders from the dimension viewer Subsequent folders represent finer and finer levels of detail. This is called “drilling down.” Or, pull down from the dimension line. Expanding arrows on the right allow you to view lower levels. Filtering – 3 different ways 1) Right-click from the dimension viewer and select “Filter” 3) Pull down from the dimension line and select the value you want to filter on. 2) Click the link on the report itself. The report automatically drills you down to the next level of your selection. At a glance: Productivity Summary Default Measures are Total Charges and Work RVUs Benchmark: FPSC Mean, an average of all work rvus per assigned specialty across all participating universities Reported CFTE: each individual physician equals 1 CFTE Imputed CFTE: Work RVUs/Benchmark Imputed to Reported: Reported CFTE/Imputed CFTE FTE RVUs: Work RVUs/Reported CFTE At a glance: E & M Analysis TABULAR Report filtered on Dept. of Ophthalmology Default E&M Range: (99201-99205) OP Visits, New Patients Total Encounters: Total CPTs billed Encounter Distribution: same units as Total Encounters, reported as percentages FPSC Mean: Encounter Distribution for all participating universities Last column is a totals column At a glance: E & M Analysis GRAPH Same as previous report with UCSF distribution charted against FPSC percentages Graphic display allows for easy overcoding/undercoding analysis. Because of the absence of actual units, caution should be used when interpreting results E & M Analysis – Multiple Ranges and Graphs The same report can be further amended to display multiple graphs per provider (left). The tool’s flexibility allows a user to easily change the graphical display from lines to bars (bottom). At a glance: Clinical Fingerprint Broad procedure categories can be further broken down into more detailed CPT ranges. Here, the report was filtered on E&M codes and the displays the composite ranges that make up the E&M category. Subtotals are provided for each specialty, code range and procedure category. A grand total for the department appears at the end of the report **NOTE**: where FPSC Mean is 0.00 no benchmark exists for this specialty (see Bone Marrow Transplant left.) Departments may want to consider reassigning providers to more general specialties, though this is NOT recommended when the provider’s services are truly specialized. In these cases it may be better to wait for more participating universities to begin using the specialty assignment, after which benchmarks can be calculated by FPSC At a glance: Trend Analysis Simple trending by month Filtered on Dept of Medicine Since each physician equals one FTE, Total FTE RVUs = Total RVUs/Number of Physicians Trend Analysis – view by Percentiles Filtered on OBGYN Columns have been replaced by the All Benchmark Values, allowing comparisons under different assumptions. The Measure selected to benchmark was Work RVUs. Note how the Benchmark values change with each Percentile. At a glance: Payer Mix A split view provides a nice graphical interpretation along with underlying numbers.