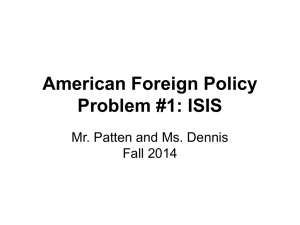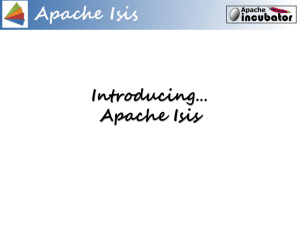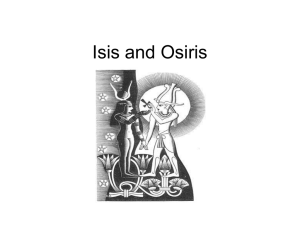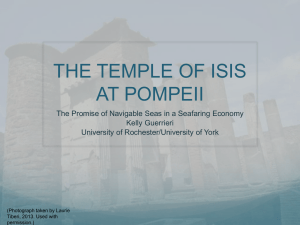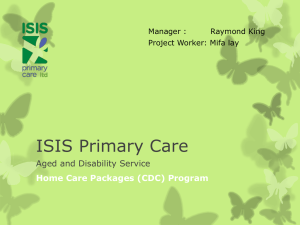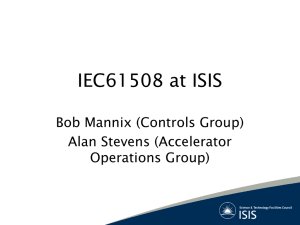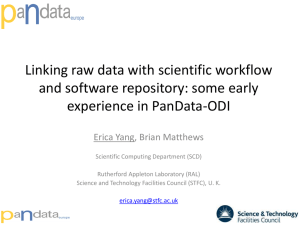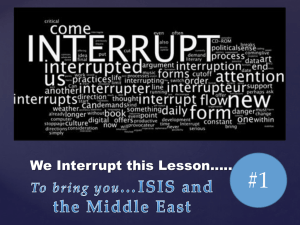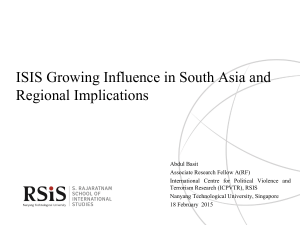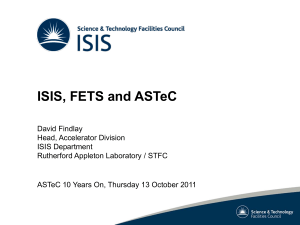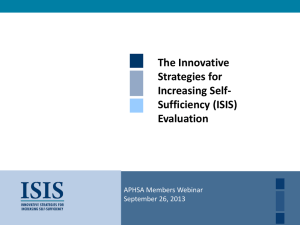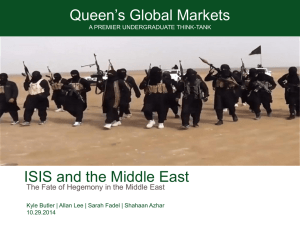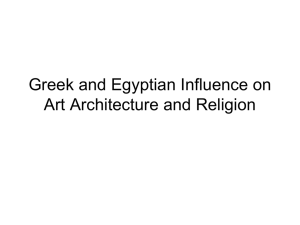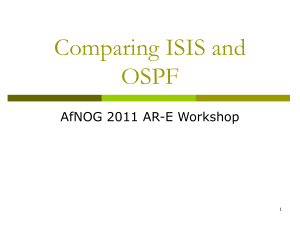registration isis
advertisement
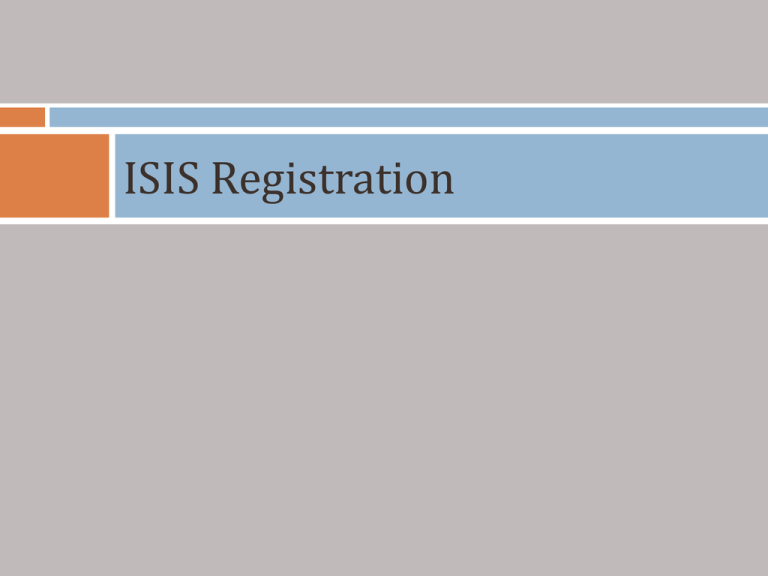
ISIS Registration Registrar Home Page www.registrar.ufl.edu 2 easy steps for registration Step 1: Navigating the Portal Step 2: Using the ISIS registration system Step 1: Navigating the Portal You can locate the portal at my.ufl.edu Step 1: Navigating the Portal The ISIS registration system is located under the My Self Service link. Step 2: Using the ISIS Registration System Log on to ISIS to find out your registration date and time. Step 2: Using the ISIS Registration System www.isis.ufl.edu My Online Services Secure Online Functions Main Body or “Well” Announcements My Resources Frequently Requested Services Step 2: Using the ISIS Registration System www.isis.ufl.edu The registration link will be in the My Online Services menu underneath the Register Now section. Step 2: Using the ISIS Registration System ISIS will verify your identity by asking for your GatorLink username and password. Step 2: Using the ISIS Registration System Registration Page Personal Information Your Schedule Search Options You will use this page to register and adjust your schedule. Step 2: Using the ISIS Registration System Your Schedule displays the courses you are currently registered for. Step 2: Using the ISIS Registration System Search Options Search All Courses Search for Courses that Meet My Schedule Add a Section These will help you find an open seat in the classes. Step 2: Using the ISIS Registration System Add a Section If you know exactly which course section you want to take, use the Add a Section function. Enter the section number and the number of credits. Then click the Add this Course button. Step 2: Using the ISIS Registration System ISIS will summarize your requested action. ISIS will then ask you to confirm that action. To confirm, just type in your password and click “Add this course”. If you decide not to add the course, just click on the Cancel button. Step 2: Using the ISIS Registration System ISIS will confirm if the course was added; it will appear in your schedule. Dropped courses will disappear from your schedule. Step 2: Using the ISIS Registration System If the section you want is already full, you can Search All Courses to find an open section. Step 2: Using the ISIS Registration System Search by: •Course Number •Department Refine search by: •Days •Times Step 2: Using the ISIS Registration System This is a search engine, using it will yield many results. The search engine will list if there are no sections available. This page will list the specific details of the available sections, e.g. meeting times, the term of the section, etc. Step 2: Using the ISIS Registration System To Add a Course from this page, click on the Add Section button. You will be asked to confirm the add with your Gatorlink Password. Step 2: Using the ISIS Registration System Another Search Option is the Search for Courses that Meet My Schedule function. This function will bring up another results page similar to the Search All Courses function from which you may add open sections. Step 2: Using the ISIS Registration System If you would like to drop a section, click the Drop Button in your schedule next to the section number. You will confirm your Drop with your Gatorlink Password exactly as you did when Adding a Course. The course will disappear from your schedule. Step 2: Using the ISIS Registration System Potential Problems Registering Registration Holds All Registration Holds list the specific details of the hold and provide instructions as which offices to contact to have the holds addressed. Section Closed Departmentally Controlled Prerequisite Issues Step 2: Using the ISIS Registration System Prerequisite Issues If you have a Prerequisite Issue with adding a course or if it is Departmentally Controlled, contact the Department offering the course directly to resolve it.