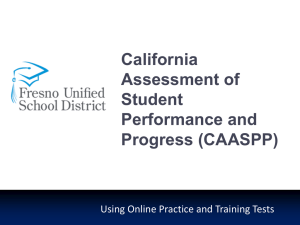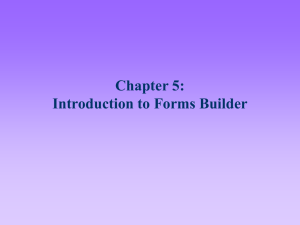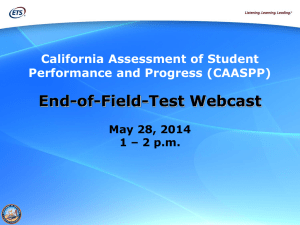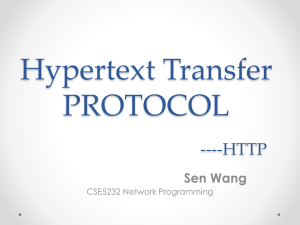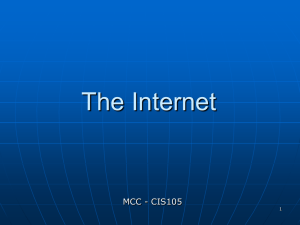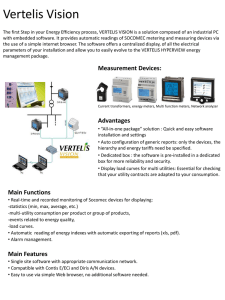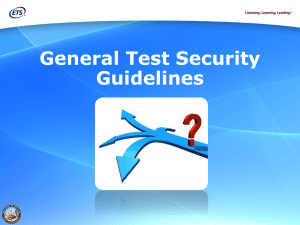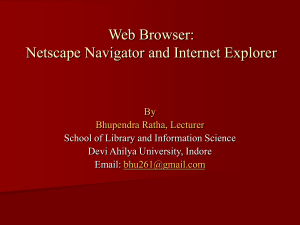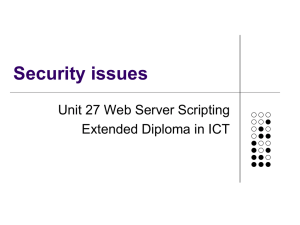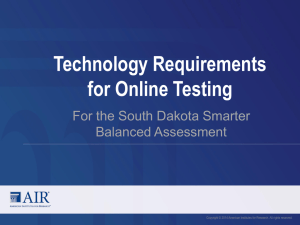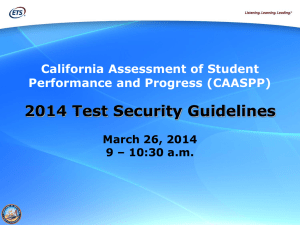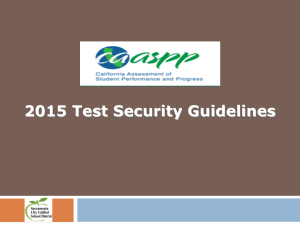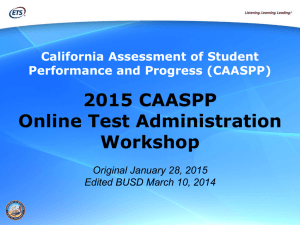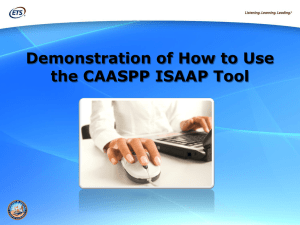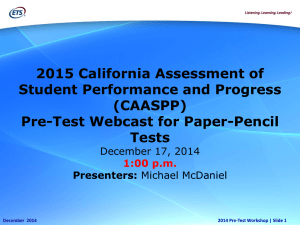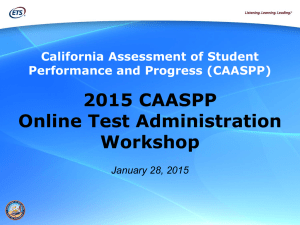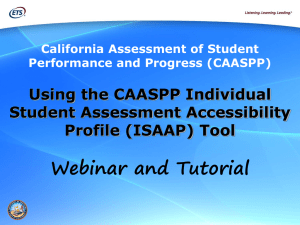Using the Online Practice and Training Tests
advertisement
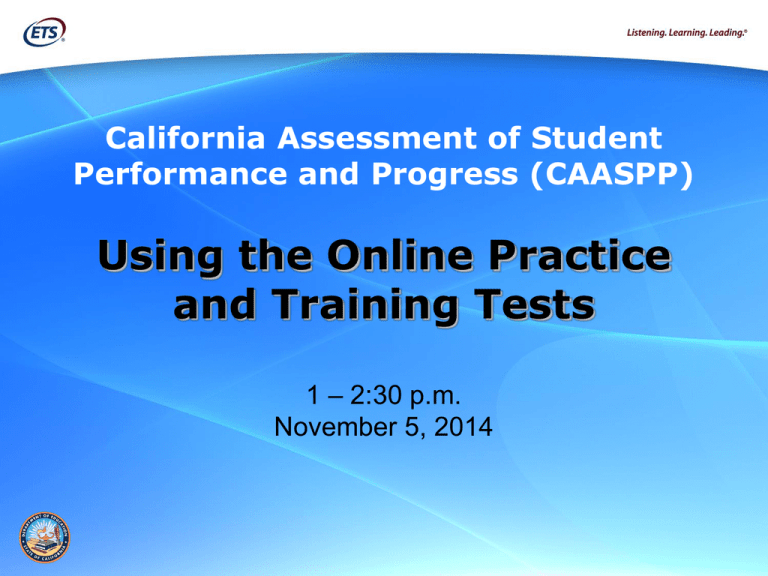
California Assessment of Student Performance and Progress (CAASPP) Using the Online Practice and Training Tests 1 – 2:30 p.m. November 5, 2014 Purpose • By the end of this Webcast, local educational agency (LEA) CAASPP coordinators will know: – The difference between Practice Tests and Training Tests – The importance of students to take the Practice and Training Tests – The importance of Test Administrators (TAs) to practice administering the Practice and Training Tests – The tools and layout of the testing interface – How students log onto Practice and Training Tests – How to administer a practice/training test session Using the Online Practice and Training Tests 2 Agenda • • • • • • About Practice Tests and Training Tests Logging On and Starting a Test Test Tools and Layout Live Demonstration Questions Updates and Announcements Using the Online Practice and Training Tests 3 Important Notes About Practice and Training Tests • Practice Tests and Training Tests do not: – Assess all of the standards that will be in the operational tests – Predict or gauge a student’s success on the operational assessments – Produce scores Using the Online Practice and Training Tests 5 Purpose of the Practice Tests • Allow students and administrators to become familiar with: – The experience of a grade-level assessment – A variety of grade-specific items and difficulty levels – Performance tasks (PTs) – The format and structure of the operational assessments Using the Online Practice and Training Tests 6 About the Practice Tests • Practice Tests are available in grades 3–8 and 11 for English language arts/literacy (ELA) and mathematics • Each Practice Test contains approximately 30 items. • Performance tasks are available for both ELA and mathematics. • All universal tools, designated supports, and accommodations are available. Using the Online Practice and Training Tests 7 Purpose of the Training Tests • Allow students and administrators to become familiar with the test delivery system and interface features. • Allow students to become familiar with: – Accessing the tests (log on process) – The testing software – The navigational tools Using the Online Practice and Training Tests 8 About the Training Tests • Training Tests are available by grade bands for: – Grades 3–5 – Grades 6–8 – High school • Each Training Test contains approximately 14–15 items. – 6 ELA items – 8–9 math items • • There are no Training Tests for performance tasks. All universal tools, designated supports, and accommodations are available. Using the Online Practice and Training Tests 9 How to Access the Tests • There are two means for accessing the Practice and Training Tests: 1. Through http://caaspp.org on a Web browser 2. Through the secure browser Using the Online Practice and Training Tests 11 How to Access the Tests (cont.) • Through the secure browser − The recommended way to access the tests − Simulates the online test environment − Secures students from accessing other computer or Internet applications − Gives access to the text-to-speech accommodation Using the Online Practice and Training Tests 12 How to Access the Tests (cont.) • Through a Web browser − If the secure browser is not yet available for your LEA’s testing devices − For students and parents who want to access the tests from home − Accessible on the following Web browsers: Mozilla Firefox 10+ Safari 5+ Chrome 31+ Internet Explorer 10 or 11 Using the Online Practice and Training Tests 13 Student Logon through Web Browser 1. Navigate to http://caaspp.org. 2. Select the “Practice & Training Tests” button. 1 2 Using the Online Practice and Training Tests 14 Student Logon through Web Browser (cont.) 3. Select the [Student Interface for Practice and Training Tests] button. − Note: To simulate an online test session with students, TAs will need to select the [TA Interface for Practice and Training Tests] button to create a practice or training test session. Using the Online Practice and Training Tests 15 Student Logon through Web Browser (cont.) 4. Make sure the checkboxes next to “Guest User” and “Guest Session” are checked. 5. Select [Sign In]. 4 4 5 Using the Online Practice and Training Tests 16 Student Logon through Secure Browser 1. Close all running applications on your device. 1 2 2. Open the secure browser. 3. Select the link that takes you to the Practice/Training Test. 3 Using the Online Practice and Training Tests 17 Student Logon through Secure Browser (cont.) 4. Make sure the checkboxes next to “Guest User” and “Guest Session” are not checked. 5. Students will enter their first name (as it appears in CALPADS) into the Confirmation Code field. 4 5 4 Using the Online Practice and Training Tests 18 Student Logon through Secure Browser (cont.) 6. Students will enter “CA” followed by a hyphen and their SSID into the StateSSID field. 7. Students will enter the Session ID generated by the Test Administrator (TA). 8. Select [Sign In]. 6 7 8 Note: Students can take a Practice or Training Test through a secure browser as a guest user. Using the Online Practice and Training Tests 19 Starting a Practice or Training Test 1. Select a grade level. a. After logging on, select a grade level from the “Grade” drop-down list. b. Select [Yes] to continue. 1 2. Select a test. − Note: If students access the tests with their credentials and a Session ID, the grade field will be automatically populated and the available tests will only be the ones the TA has chosen for the session. 2 Using the Online Practice and Training Tests 20 Starting a Practice or Training Test (cont.) 3. Choose test settings. a. Select the option(s) you want for each available test setting. b. Select [Select] to continue. 3 Using the Online Practice and Training Tests 21 Starting a Practice or Training Test: Test Setting Options • Language − English (default) − Spanish − Braille English • Color Contrast − − − − − Black on White (default) Black on Rose Yellow on Blue Medium Gray on Light Gray Reverse Contrast Using the Online Practice and Training Tests 22 Starting a Practice or Training Test: Test Setting Options (cont.) • Highlighter • American Sign Language (ASL) − Show ASL videos • Calculator • Mark for Review • Text-to-speech − Passage and Items − Stimuli − Items Using the Online Practice and Training Tests 23 Starting a Practice or Training Test: Test Setting Options (cont.) • Masking • Strikethrough • Word List − English Glossary default • Expandable Passages • Student Comments − Notepad Options for Word List setting Using the Online Practice and Training Tests 24 Starting a Practice or Training Test (cont.) 4. Confirm selected test and settings. a. Review the screen and confirm the test and settings. b. If the settings are not correct, select [No]. You will receive a warning message and will be taken back to the logon screen. 4 Using the Online Practice and Training Tests 25 Starting a Practice or Training Test (cont.) 5. Begin the test. a. Read the information on the “Test Instructions and Help” page, which is the final introductory page. b. Select [Begin Test Now] at the bottom of the screen. The first page of the test will automatically appear. 5 Using the Online Practice and Training Tests 26 Student Test Interface Layout Using the Online Practice and Training Tests 28 Basic Test Rules • Students may not skip test items. • Students must answer all test items on a page before going to the next page. • Students may mark items for review and use the “Questions” drop-down list at the top of the page to return to those items. Using the Online Practice and Training Tests 29 Test Tools 3 1 2 • The following tools are available for all Practice and Training tests: 1. Calculator 2. Zoom in and out of test pages 3. Access to the Test Instructions and Help Using the Online Practice and Training Tests 30 Test Tools (cont.) • The following tools are available for all Practice and Training tests: 4. 5. 6. 7. 8. Highlight text in passages and test questions Mark items for review Make notes about an item in the notepad View tutorials about item type Strikethrough (cross out answer options) 7 6 5 4 8 Context Menu Using the Online Practice and Training Tests 31 Accessing Test Tools Students can access the Tutorial, Notepad and Mark for Review tool by clicking on the Context Menu button. Students can access additional test tools, such as Highlight Selection, and Strikethrough by selecting text within the item stimuli and/or item responses and using the right-click on a two-button mouse. Using the Online Practice and Training Tests 32 Accessing Test Tools (cont.) • Students can access the test tools by using the following methods on different testing devices: – Mouse or Trackpad Select an answer option so that it is “active” (a light blue border will appear around it). o Caution: This will result in the answer option being selected until the student selects a different option. Select the Context Menu button [ open. – ]. The Context Menu will Tablets Tap an answer option so that it is “active” (a light blue border will appear around it). o Caution: This will result in the answer option being selected until the student selects a different option. Tap the Context Menu button. The Context Menu will open. Using the Online Practice and Training Tests 33 Accessing Test Tools (cont.) – Two-Button Mouse Right click anywhere on an answer option. The Context Menu will open. – Single-Button Mouse (for Use with Mac Computers) Move the mouse to an answer option. On the keyboard, press the [Ctrl] key and select the mouse button. The Context Menu will open. – Chromebooks Using the trackpad, move the mouse pointer to an answer option. Press and hold the [Alt] key on the keyboard. Press down on the trackpad until it “clicks.” The Context Menu will open. Using the Online Practice and Training Tests 34 Test Tools (cont.) • The following grades have access to calculators on mathematics assessments: – Grade 6: Basic Calculator – Grade 7 and 8: Scientific Calculator – Grade 11: Graphing, Regression, and Scientific Calculators Using the Online Practice and Training Tests 35 Updates and Announcements • • • • Updated Smarter Balanced Practice and Training Tests will be available on Monday, November 10. Adding and Managing Users in TOMS tutorial video and manual will be available today. Accessibility and Accommodations Webcast, held on October 22, available on http://caaspp.org Next Webcast: Preparing Your LEA’s Student Test Registration File – – Date: November 12, 2014 Time: 1 – 2:30 p.m. Using the Online Practice and Training Tests 39 Resources and Support Help Desk Support The California Technical Assistance Center (CalTAC) is here to support all LEA CAASPP coordinators! Monday–Friday from 7 a.m.–5 p.m. PT E-mail: caltac@ets.org Phone: 800-955-2954 Web site: http://caaspp.org Using the Online Practice and Training Tests 41